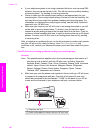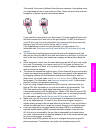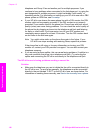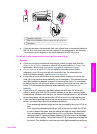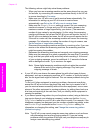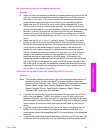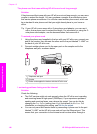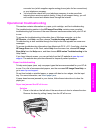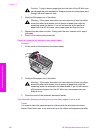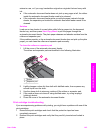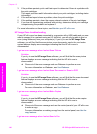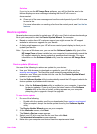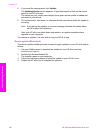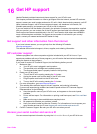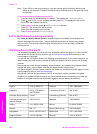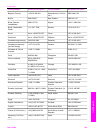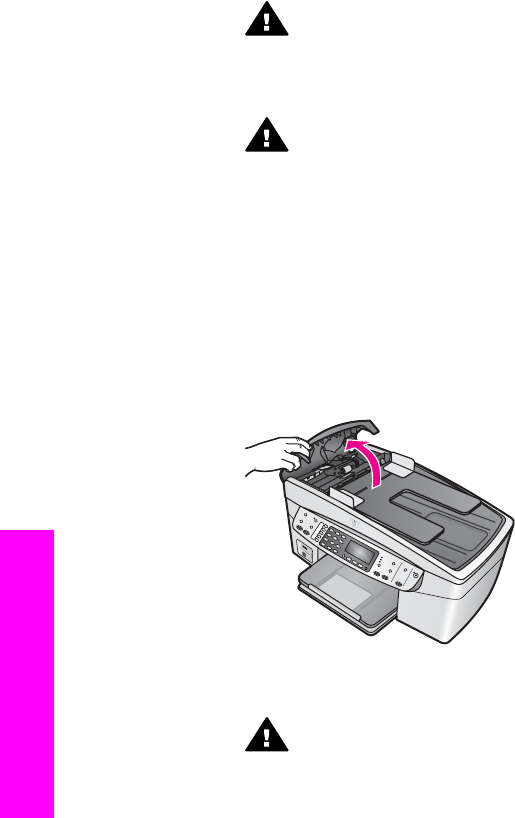
Caution Trying to clear a paper jam from the front of the HP all-in-one
can damage the print mechanism. Always access and clear paper jams
through the rear clean-out door.
2 Gently pull the paper out of the rollers.
Warning If the paper tears when you are removing it from the rollers,
check the rollers and wheels for torn pieces of paper that might be
remaining inside the device. If you do not remove all the pieces of
paper from the HP all-in-one, more paper jams are likely to occur.
3 Replace the rear clean-out door. Gently push the door forward until it snaps
into place.
4 Press OK to continue the current job.
Paper has jammed the automatic document feeder
Solution
1 Lift the cover of the automatic document feeder.
2 Gently pull the paper out of the rollers.
Warning If the paper tears when you are removing it from the rollers,
check the rollers and wheels for torn pieces of paper that might be
remaining inside the automatic document feeder. If you do not remove
all the pieces of paper from the HP all-in-one, more paper jams are
likely to occur.
3 Close the cover of the automatic document feeder.
The automatic document feeder picks up too many pages or none at all
Cause
You need to clean the separator pad or rollers inside the automatic document
feeder. Pencil lead, wax, or ink can build up on the rollers and separator pad after
Chapter 15
142 HP Officejet 6200 series all-in-one
Troubleshooting information