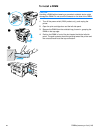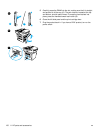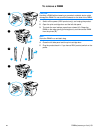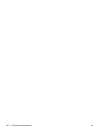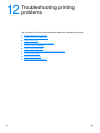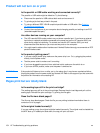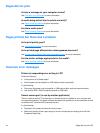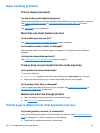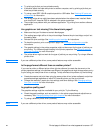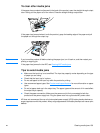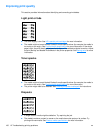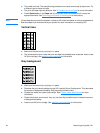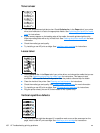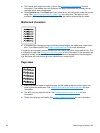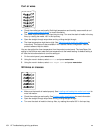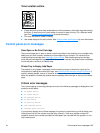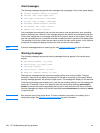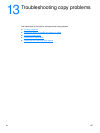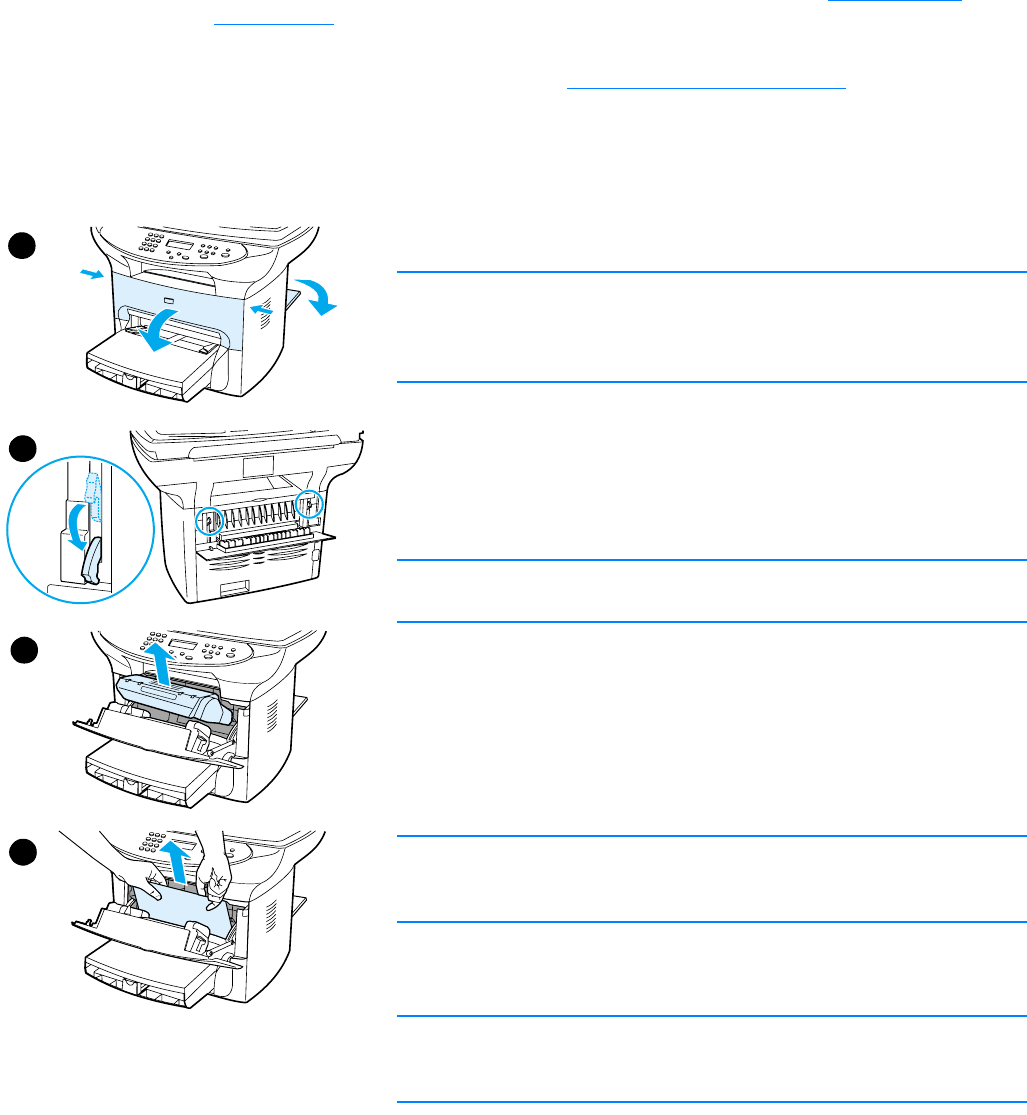
158 12 Troubleshooting printing problems EN
Clearing media jams
● Make sure you are printing with media that meets specifications. See Product media
specifications for more information.
● Make sure that you are printing with media that is not wrinkled, folded, or damaged.
● Make sure that the printer is clean. See Cleaning the printer media path for more information.
● If you are printing to the straight-through output path, close and open the door again to make
sure the green release levers are closed.
To clear a media jam
CAUTION
Media jams might result in loose toner on the page. If you get any toner
on your clothes, wash them in cold water. Hot water will permanently set
the toner into the fabric.
1 Open the print cartridge door and the straight-through output door.
2 Rotate the green pressure release levers at the back of the product
downward. If you can remove the media from the front of the
machine without removing the print cartridge, do so, and continue
with step 4.
CAUTION
To prevent damage to the print cartridge, do not expose it to light.
3 Remove the print cartridge, and place it aside.
4 With both hands, grasp the side of the media that is most visible
(this includes the middle), and carefully pull it free from the printer.
5 When you have removed the jammed media, replace the print
cartridge, and close the print cartridge door and the
straight-through output door.
Note
The pressure release levers automatically close when you close the
straight-through output door.
After clearing a media jam, you might need to turn the printer off and
turn it back on.
Note
When you add new media, remove all of the media from the input tray
and straighten the stack of new media.
1
2
3
4