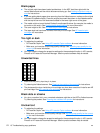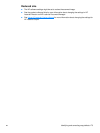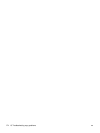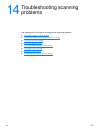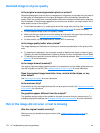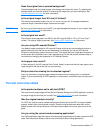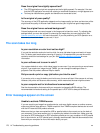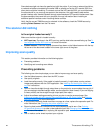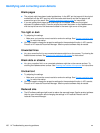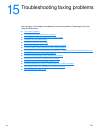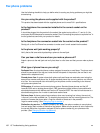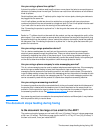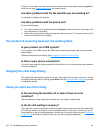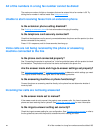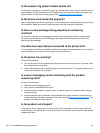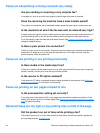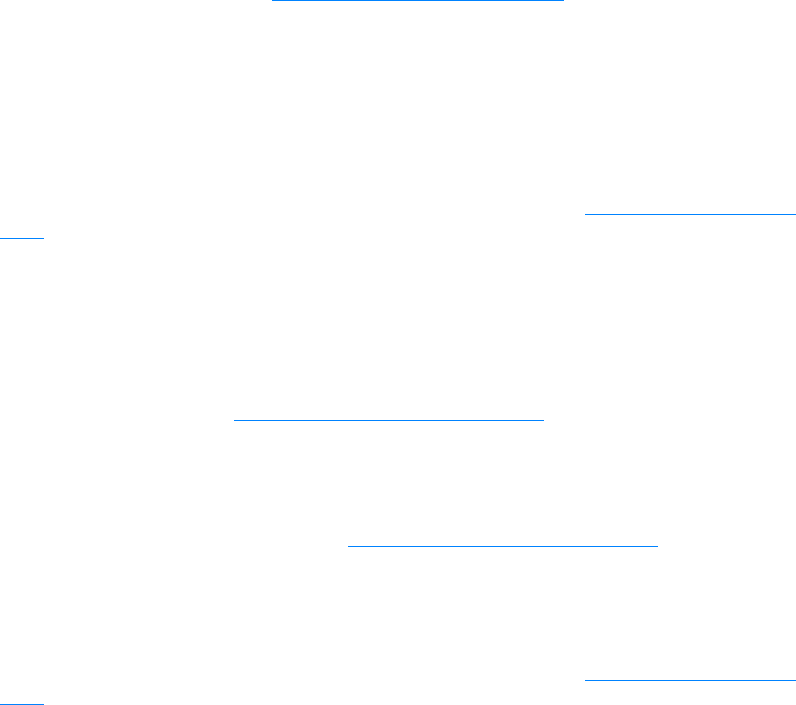
180 14 Troubleshooting scanning problems EN
Identifying and correcting scan defects
Blank pages
● The original might have been loaded upside down. In the ADF, put the top end of the original
media stack into the ADF input tray, with the media stack face up and the first page to be
scanned on top of the stack. See Loading originals to copy or scan
for instructions.
● If you are getting blank pages when scanning from the flatbed, make sure the original
document is loaded correctly. Place the original document face down on the flatbed scanner
with the top left corner of the document located in the lower right corner of the glass.
Too light or dark
● Try adjusting the settings.
• Make sure you have the correct resolution and color settings. See Scanner resolution and
color for more information.
● You might need to change the properties settings for the associated function in HP LaserJet
Director or HP LaserJet Document Manager. See the product software Help for details.
Unwanted lines
● Ink, glue, correction fluid, or an unwanted substance might be on the scanner. Try cleaning the
flatbed scanner surface. See Cleaning the outside of the product
for instructions.
Black dots or streaks
● Ink, glue, correction fluid, or an unwanted substance might be on the scanner surface. Try
cleaning the flatbed scanner surface. See Cleaning the outside of the product
for instructions.
Unclear text
● Try adjusting the settings.
• Make sure you have the correct resolution and color settings. See Scanner resolution and
color for more information.
● You might need to change the properties settings for the associated function in HP LaserJet
Director or HP LaserJet Document Manager. See the product software Help for details.
Reduced size
● The HP software settings might be set to reduce the scanned image. See the product software
Help for more information about changing the settings in HP LaserJet Director and HP
LaserJet Document Manager.