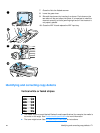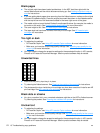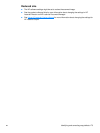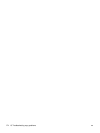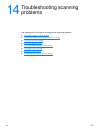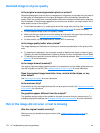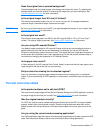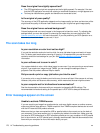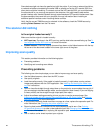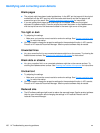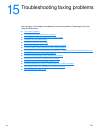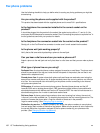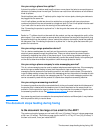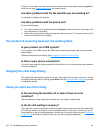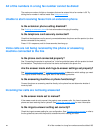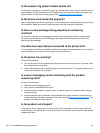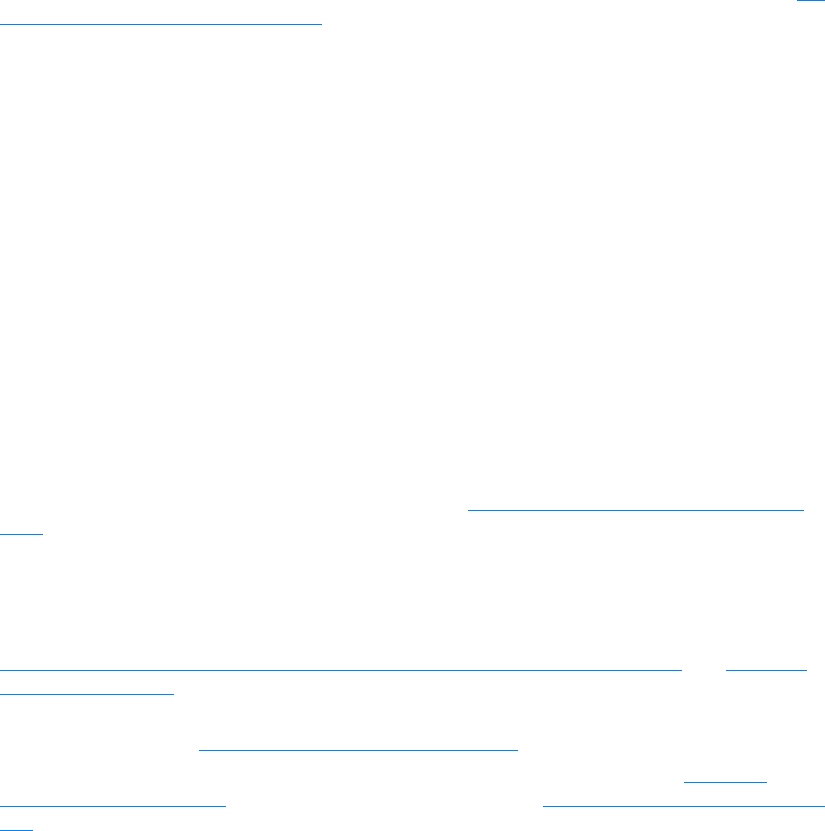
EN The scanner did nothing 179
Some devices might not share the parallel port with the printer. If you have an external hard drive,
or network switchbox connected to the same USB or parallel port as the HP LaserJet 3300, the
other device might be interfering. To connect and use the HP LaserJet 3300, you must disconnect
the other device or you must use two ports on the computer. You might need to add another
parallel interface card. Hewlett-Packard strongly recommends an ECP parallel interface card. See
the documentation that came with your computer for more information about installing an
additional parallel interface card or resolving device conflicts.
Verify that the correct TWAIN source is selected. In the software, check the TWAIN source by
selecting Select Scanner from the File menu.
The scanner did nothing
Is the original loaded correctly?
Make sure that the original is loaded correctly:
● ADF input tray: Top down in the ADF input tray, and the side to be scanned facing up. See To
load originals into the ADF input tray for more information.
● Flatbed scanner: Place the original document face down on the flatbed scanner with the top
left corner of the document located in the lower right corner of the glass.
Improving scan quality
This section provides information on the following topics:
● Preventing problems
● Identifying and correcting scan defects
Preventing problems
The following are a few simple steps you can take to improve copy and scan quality:
● Use the flatbed scanner, rather than the ADF, to scan.
● Use quality originals.
● Load the media correctly. If the media is loaded incorrectly, it might skew, causing unclear
images and problems with the OCR application. See Installing and loading the media input
trays for instructions.
● Open or close the straight-through output door on the product to accommodate the copy job. If
you are copying to standard weight media, use the output bin (door closed). If you are copying
to heavy media, use the straight-through output path (door open).
● Adjust the software settings according to how you plan to use the scanned page. See
Enhancing images with HP LaserJet Document Manager or HP Photo Center
and Scanner
resolution and color for more information.
● If your product frequently feeds more than one page at a time, replace the separation pad. For
more information, see Changing the printer separation pad
.
● Recurring feed problems indicate that the copier/separation pad is worn. See Ordering
HP parts and accessories to order a new separation pad. See Changing the printer separation
pad for more information about replacing the separation pad.
● Use or make a carrier sheet to protect your originals.