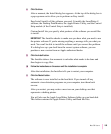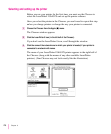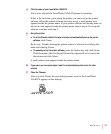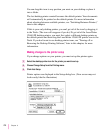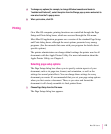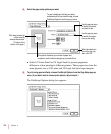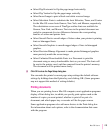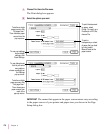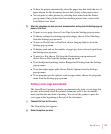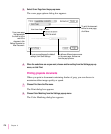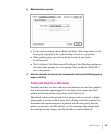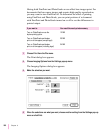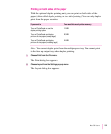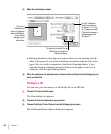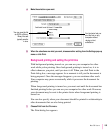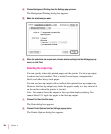m To have the printer automatically select the paper tray that holds the size of
paper chosen for the document, choose Auto Select as the paper source.
m You can print to other printers by selecting their name from the Printer
pop-up menu. Only printers that have desktop printer icons created with
LaserWriter 8 are listed.
3 When the selections are what you want, choose another setting from the Settings pop-up
menu or click Print.
m To print a cover page, choose Cover Page from the Settings pop-up menu.
m To choose settings for printing grayscale images, choose Color Matching
from the Settings pop-up menu.
m To turn on PhotoGrade or FinePrint, choose Imaging Options from the
Settings pop-up menu.
m To duplex print and set the number of pages per sheet, choose Layout from
the Settings pop-up menu.
m To print to a file, choose File from the Destination pop-up menu and
choose Save as File from the Settings pop-up menu.
m To set background printing, choose Background Printing from the Settings
pop-up menu.
m To set the output paper path, choose Printer Options from the Settings
pop-up menu.
m To set program-specific options (such as page order), choose the program’s
name from the Settings pop-up menu.
Printing a cover page automatically
The LaserWriter 8 printing software can automatically print a cover page that
provides information about the printed document, such as the document’s
name and the date and time of printing. You can set the printer to print the
cover page at the beginning or the end of the document.
1 Choose Print from the File menu.
The Print dialog box appears.
2 Select the options you want.
177
Mac OS Users