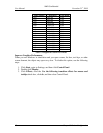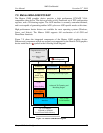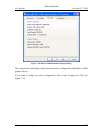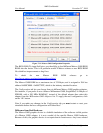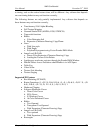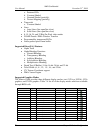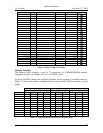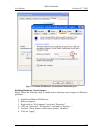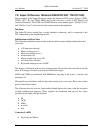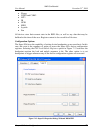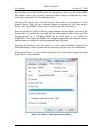AMD Confidential
User Manual November 21
st
, 2008
76 Chapter 7: Device Configuration
Supported Guest Operating Systems
Table 7-6 shows all operating systems which are tested and known to work with the
Matrox G400 graphics device model:
Guest Operating System
Device Driver Version
Known Issues
MS-DOS
N/A
No known issues.
Windows 2000
5.93.009
No known issues.
Windows XP (32-bit/64-bit)
5.93.009/1.11.00.114SE
No known issues.
Windows Server 2003 (32-bit/64-bit))
5.93.009/1.11.00.114SE
No known issues.
Windows Vista Beta 2 Build 5308 (32-bit/64-bit)
N/A (VESA only)
No known issues.
Linux (32-bit/64-bit), RedHat/SuSE/SuSE Xen
Standard MGA Driver
No known issues.
Solaris 10 for AMD64
XF86 MGA Solaris
No known issues.
Table 7-6: Supported Guest Operating Systems
Improve Graphics Performance
When you run Windows in simulation and you open a menu, list box, tool-tips, or other
screen element, the object may open slowly. To disable this option, use the following
steps:
1. Click Start, point to Settings, and then click Control Panel.
2. Double-click Display.
3. Click Effects, clear the Use the following transition effects for menus and tool
tips check box, click ok, and then close Control Panel.
Or:
1. Right click on My Computer and select Properties.
2. Click on Advanced, Performance, and then on Settings….
3. Select the Adjust For Best Performance option.
4. Click on Apply.
Also make sure you have installed the Matrox G400 graphics device drivers. You can
download the latest Matrox Millennium G400 graphic device drivers for Windows and
Linux at http://www.matrox.com/mga/support/drivers/latest/home.cfm.
Enabling Graphics Hardware Acceleration on Windows Server Operating Systems
Graphics Hardware Acceleration and DirectX are disabled by default on a Windows
Server configuration to ensure maximum stability and uptime. But if you need to improve
the graphics performance the following steps will guide you through on how you can
enable hardware acceleration.
1. Right-click the desktop, and then click Properties on the menu.
2. Click the Settings tab, and then click on Advanced.
3. Click the Troubleshoot tab.
4. Move the Hardware Acceleration slider across to full (see Figure 7-12).
5. Click Ok, and then click Close.