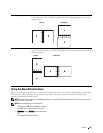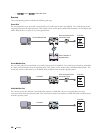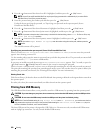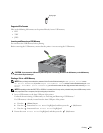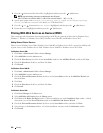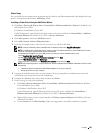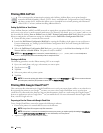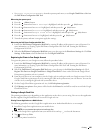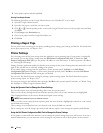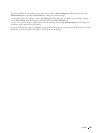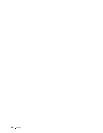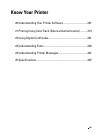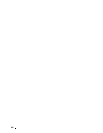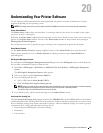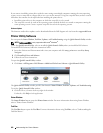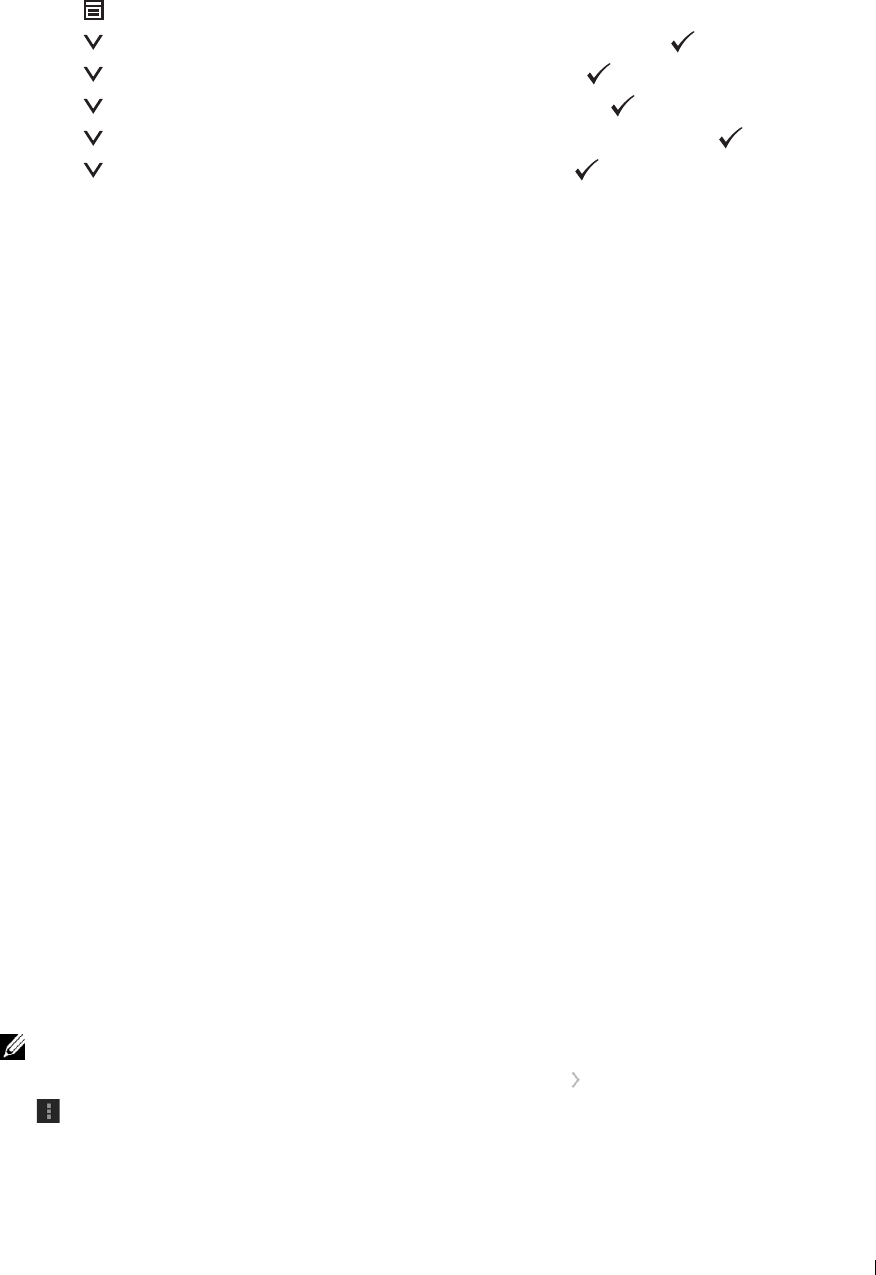
• Set
Google Cloud Print
to
Enable
from the operator panel menu, or set
Google Cloud Print
to
On
from
the
Dell Printer Configuration Web Tool
.
When using the operator panel
1
Press the
(Menu)
button.
2
Press the button until
Admin Settings
is highlighted, and then press the
(Set)
button.
3
Press the button until
Network
is highlighted, and then press the
(Set)
button.
4
Press the button until
Protocols
is highlighted, and then press the
(Set)
button.
5
Press the button until
Google Cloud Print
is highlighted, and then press the
(Set)
button.
6
Press the button until
Enable
is highlighted, and then press the
(Set)
button.
7
Turn off the printer, and turn it on again to apply the settings.
When using the Dell Printer Configuration Web Tool
1
Launch the
Dell Printer Configuration Web Tool
by entering IP address of the printer in your web browser. For
more information, see "Setting Up the Dell Printer Configuration Web Tool" and "Starting the Dell Printer
Configuration Web Tool."
2
When the
Dell Printer Configuration Web Tool
opens, go to the pages in the
Print Server Settings
tab. Click
Port
Settings
. In
Port Status
, select the
On
check box for
Google Cloud Print
.
Registering the Printer to Your Google Account
To register the printer to your Google account, follow the procedure below.
1
Launch the
Dell Printer Configuration Web Tool
by entering IP address of the printer in your web browser. For
more information, see "Setting Up the Dell Printer Configuration Web Tool" and "Starting the Dell Printer
Configuration Web Tool."
2
When the
Dell Printer Configuration Web Tool
opens, go to the pages in the
Print Server Settings
tab. Click
Register This Device to Google Cloud Print
in
Google Cloud Print
. A sheet with a URL for the Google Cloud
Print printer registration web site is printed.
3
From the web browser of your computer, visit the Google web site and sign in with your Google account. Visit the
Google Cloud Print registration web site by entering the URL on the printout into your web browser. You can also
visit the site by scanning the QR code with your mobile device.
4
On the Google Cloud Print registration web site, click
Finish printer registration
.
5
Click
Manage your printers
. Your printer will be listed in the
Printers
list and will be ready for use with the Google
Cloud Print service.
Printing via Google Cloud Print
The printing procedure varies depending on the application or the device you are using. You can see the application
list that supports Google Cloud Print service on the Google web site.
Printing From an Application on a Mobile Device
The following procedure uses the Google Drive application on an Android mobile device as an example.
1
Install the Google Drive application on your mobile device.
NOTE: You can download the application from Google Play.
2
Access the Google Drive application from your mobile device and tap to select the document.
3
Ta p and then tap
Print
.
4
Select your printer from the list.
Printing 255