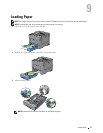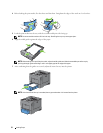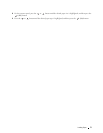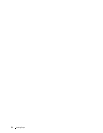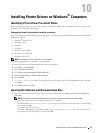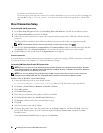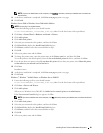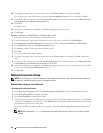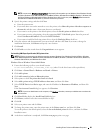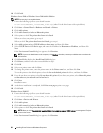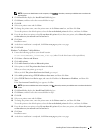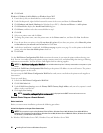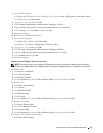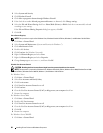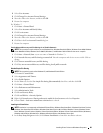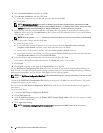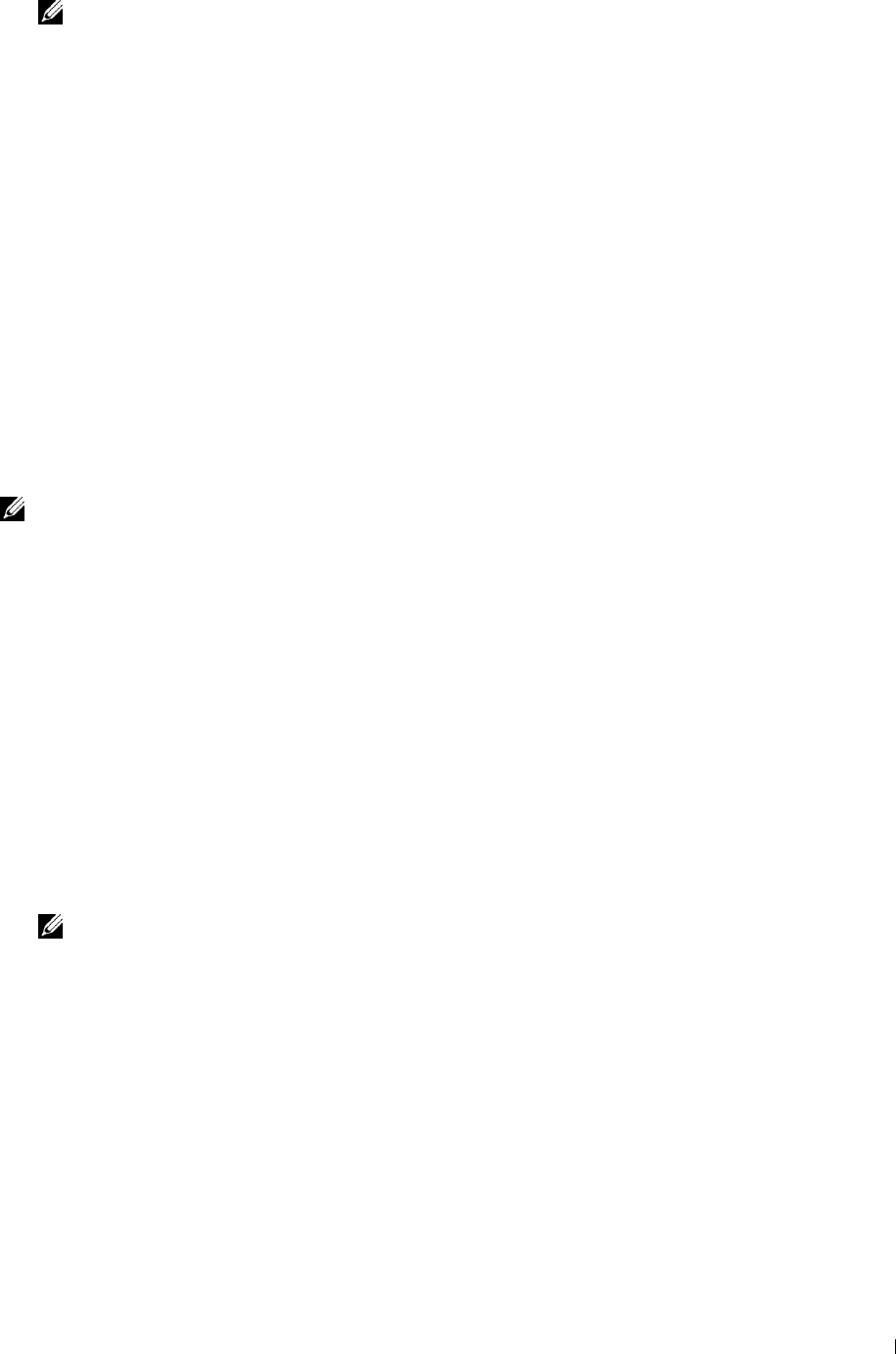
NOTE: In some cases,
Windows Security Alert
is displayed in this step when you use Windows Vista, Windows Vista 64-
bit Edition, Windows Server 2008, Windows Server 2008 64-bit Edition, Windows Server 2008 R2, Windows 7, Windows 7 64-
bit Edition, Windows 8, Windows 8 64-bit Edition, Windows Server 2012. In this case, select
Unblock (Allow access
for
Windows Server 2008 R2 and Windows 7), and then continue the procedure.
5
Specify the printer settings, and then click
Next
.
a
Enter the printer name.
b
If you want other users on the network to access the printer, select
Share this printer with other computers on
the network
, and then enter a share name that users can identify.
c
If you want to set the printer as the default printer, select the
Set this printer as default
check box.
d
If you want to restrict color printing, select the appropriate
Dell™ ColorTrack
option. Enter the password
when
Color-Password Enabled
is selected for
Dell ColorTrack
.
e
If you want to install the PostScript printer driver, select the
PostScript Driver
check box.
6
Select the software and documentation you want to install, and then click
Next
. If you want to change the
installation destination, click
Browse
and specify a new location.
7
Click
Install
.
8
Click
Finish
to exit the wizard when the
Congratulations!
screen appears.
For installing XML Paper Specification (XPS) printer driver
NOTE: XPS driver is supported on the following operating systems: Windows Vista, Windows Vista 64-bit Edition, Windows
Server 2008, Windows Server 2008 64-bit Edition, Windows Server 2008 R2, Windows 7, Windows 7 64-bit Edition, Windows 8,
Windows 8 64-bit Edition, and Windows Server 2012.
Windows Vista or Windows Vista 64-bit Edition
1
Extract the following zip file to your desired location.
D:\Drivers\XPS\Win_7Vista\XPS_3760.zip
(where D is the drive letter of the optical drive)
2
Click
Start
→
Control Panel
→
Hardware and Sound
→
Printers
.
3
Click
Add a printer
.
4
Click
Add a network
,
wireless or Bluetooth printer
.
5
Select printer or click
The printer that I want isn't listed
.
6
Select
Add a printer using a TCP/IP address or host name
, and then click
Next
.
7
Select
TCP/IP Device
from
Device type
, and enter the IP address for
Hostname or IP address
, and then click
Next
.
If the
User Account Control
dialog box appears, click
Continue
.
NOTE: If you are an administrator on the computer, click Continue; otherwise, contact your administrator to continue the
desired action.
8
Click
Have Disk
to display the
Install From Disk
dialog box.
9
Click
Browse
, and then select the extracted folder in step 1.
10
Click
OK
.
11
Select your printer name and click
Next
.
12
To change the printer name, enter the printer name in the
Printer name
box, and then click
Next
.
To use this printer as the default printer, select the
Set as the default printer
check box, and then click
Next
.
Installation starts.
13
As the driver installation is completed, click
Print a test page
to print a test page.
Installing Printer Drivers on Windows
®
Computers 83