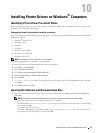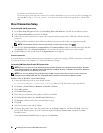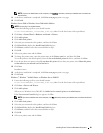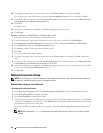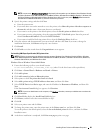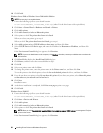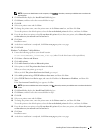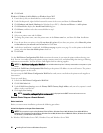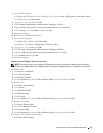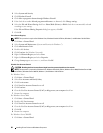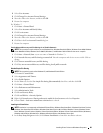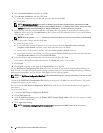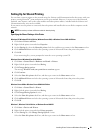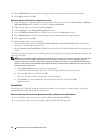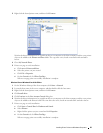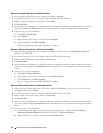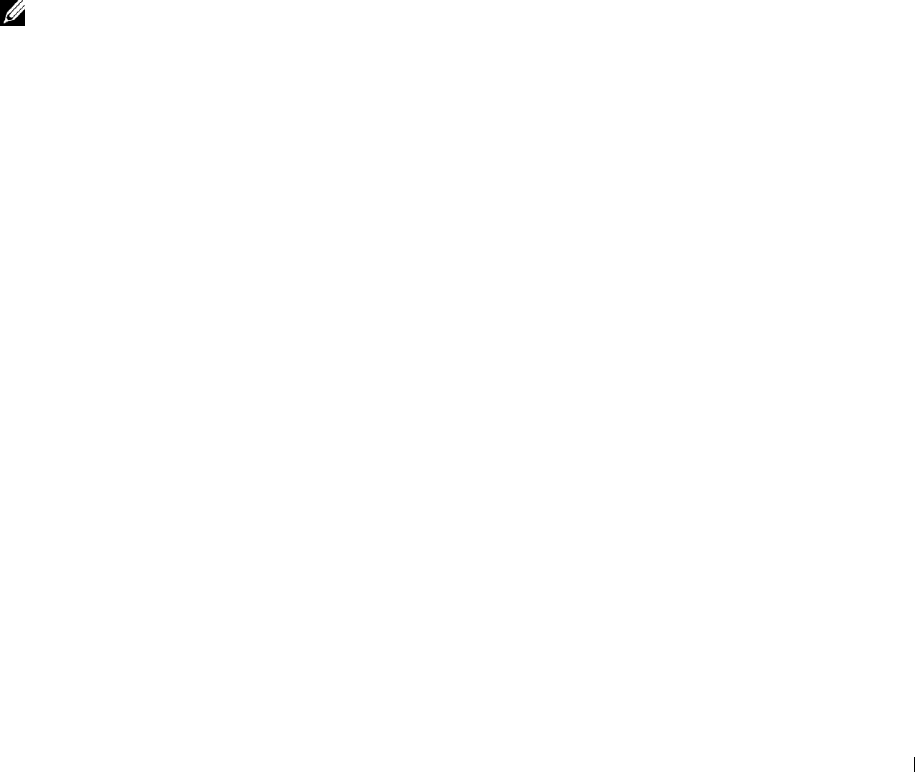
1
Open the Run dialog box.
For Windows XP, Windows Server 2003, Windows Server 2008, click
start
→
All Programs
→
Accessories
→
Run
.
For Windows Vista, click
Start
→
Run
.
2
Ty pe
gpedit.msc
, and then click
OK
.
3
Click
Computer Configuration
→
Administrative Templates
→
Printers
.
4
Right-click
Allow Print Spooler to accept client connections
and select
Properties
.
5
On the
Setting
tab, select
Enabled
, and then click
OK
.
6
Restart the computer.
For Windows Server 2008 R2 and Windows 7:
1
Open the Run dialog box.
For Windows Server 2008 R2, click
Start
→
Run
.
For Windows 7, click
Start
→
All Programs
→
Accessories
→
Run
.
2
Ty pe
gpedit.msc
, and then click
OK
.
3
Click
Computer Configuration
→
Administrative Templates
→
Printers
.
4
Right-click
Allow Print Spooler to accept client connections
and select
Edit
.
5
Select
Enabled
, and then click
OK
.
6
Restart the computer.
Change the Firewall Setting to Share File and Printer
NOTE: This procedure is required for Windows XP, Windows XP 64-bit Edition, Windows Vista, Windows Vista 64-bit Edition,
Windows Server 2008, Windows Server 2008 64-bit Edition, Windows Server 2008 R2, Windows 7, and Windows 7 64-bit Edition.
For Windows XP:
1
Click
start
→
Control Panel
.
2
Select
Security Center
.
3
Click
Windows Firewall
.
4
On the
Exceptions
tab, select the
File and Printer Sharing
check box, and then click
OK
.
For Windows Vista:
1
Click
Start
→
Control Panel
.
2
Select
Security
.
3
Click
Windows Firewall
.
4
Click
Change settings
.
5
Click
Continue
.
6
On the
Exceptions
tab, select the
File and Printer Sharing
check box, and then click
OK
.
For Windows Server 2008:
1
Click
Start
→
Control Panel
.
2
Double-click
Windows Firewall
.
3
Click
Change settings
.
4
On the
Exceptions
tab, select the
File and Printer Sharing
check box, and then click
OK
.
For Windows Server 2008 R2 and Windows 7:
1
Click
Start
→
Control Panel
.
Installing Printer Drivers on Windows
®
Computers 87