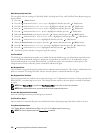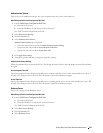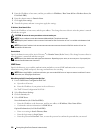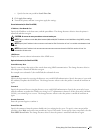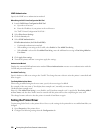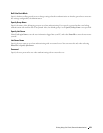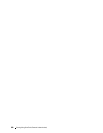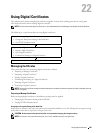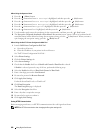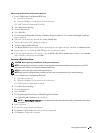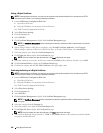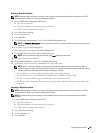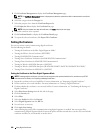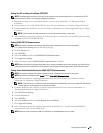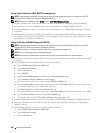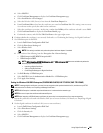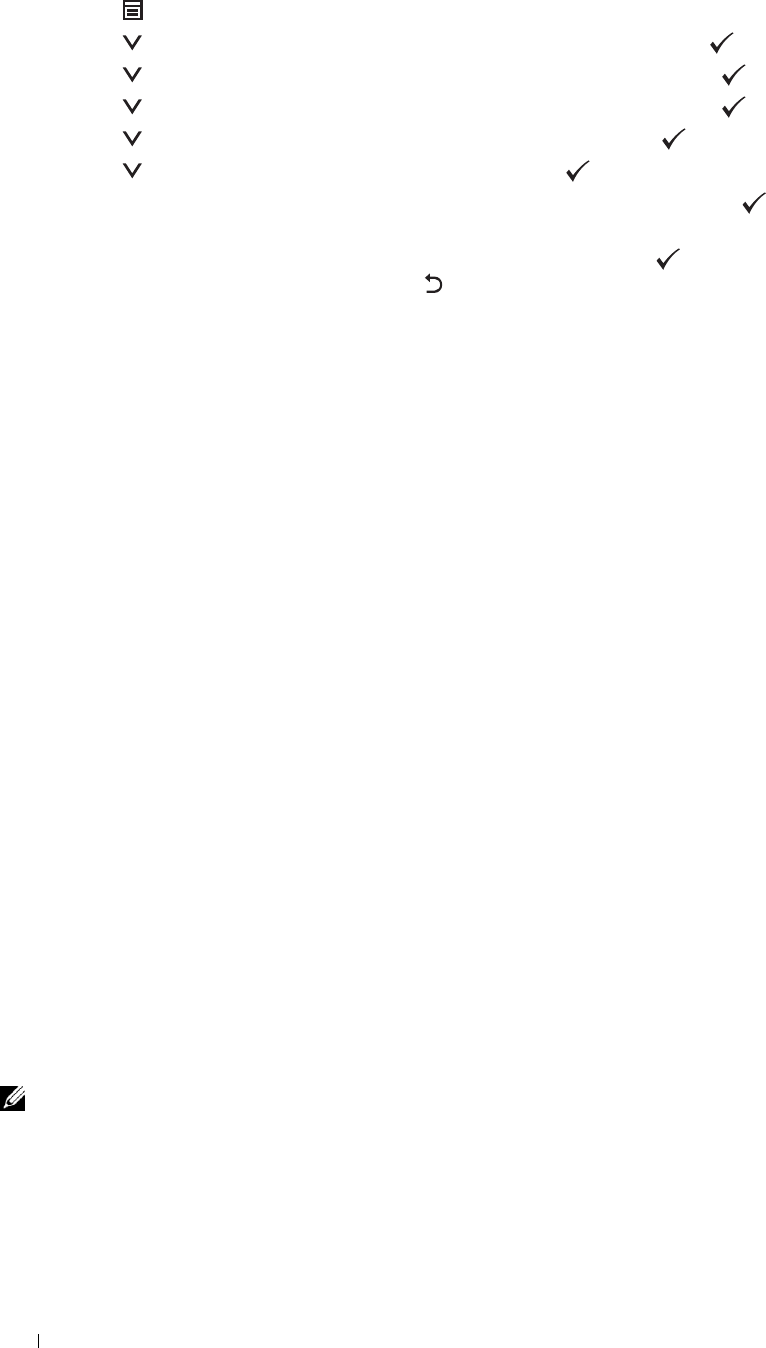
When Using the Operator Panel
1
Press the
(Menu)
button.
2
Press the button until
Admin Settings
is highlighted, and then press the
(Set)
button.
3
Press the button until
Secure Settings
is highlighted, and then press the
(Set)
button.
4
Press the button until
Data Encryption
is highlighted, and then press the
(Set)
button.
5
Press the button until
Encryption
is highlighted, and then press the
(Set)
button.
6
Press the button until
On
is highlighted, and then press the
(Set)
button.
7
Use the number pad to enter the passphrase for the encryption key, and then press the
(Set)
button.
8
The
Encryption (All stored documents will be deleted. Are you sure)
screen appears. When you confirm that all
stored documents will be deleted to change the encryption setting, press the
(Set)
button. When you want to
quit changing the encryption setting, press the
(Back)
button.
When Using the Dell™ Printer Configuration Web Tool
1
Launch
Dell Printer Configuration Web Tool
.
a
Open the web browser.
b
Enter the IP address of your printer in the web browser.
See "Dell™ Printer Configuration Web Tool.
"
2
Select
Printer Settings
.
3
Click the
Printer Settings
tab.
4
Select
Secure Settings
.
5
Check that the
Enable
check box of
Panel Lock Control
of
Panel Lock
is selected.
If
Enable
is selected, proceed to step 10. If not, perform the following steps.
6
Select the
Enable
check box of
Panel Lock Control
of
Panel Lock
.
7
Enter a four digit password in
New Password
.
8
Re-enter the password in
Re-enter Password
.
9
Click
Apply New Settings
.
For details about Panel Lock, see "Panel Lock."
10
Click
Data Encryption
.
The
Data Encryption
page is displayed.
11
Select the
Encryption
check box.
12
Enter a key that is required to encrypt.
13
Re-enter the key again to confirm it.
14
Click
Apply New Settings
.
Setting HTTPS Communication
Before managing certificates, set HTTPS communication with a self-signed certificate.
NOTE: Set HTTPS communication after changing the Encryption setting to On.
Using Digital Certificates
282