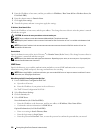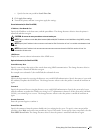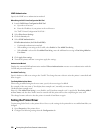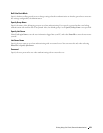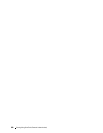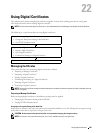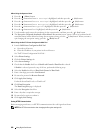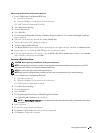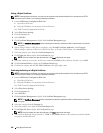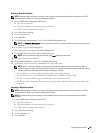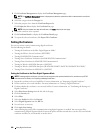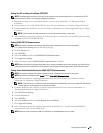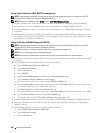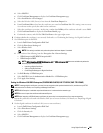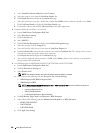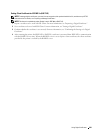Setting a Digital Certificate
NOTE: To manage digital certificates, you must first set encryption of the optional hard disk to On, and then set up HTTPS
communication. For details, see "Preparing to Manage Certificates."
1
Launch
Dell Printer Configuration Web Tool
.
a
Open the web browser.
b
Enter the IP address of your printer in the web browser.
See "Dell™ Printer Configuration Web Tool.
"
2
Select
Print Server Settings
.
3
Click the
Security
tab.
4
Select
SSL/TLS
.
5
Click
Certificate Management
to display the
Certificate Management
page.
NOTE: The Certificate Management button is displayed only when the optional hard disk is installed and is set to On for
encryption.
6
When setting a Wireless LAN (Server) certificate, select
Trusted Certificate Authorities
within
Category
.
When setting a certificate of SSL Server, SSL Client, IPsec, or Wireless LAN (Client), select
Local Device.
7
Select the purpose of use from the
Certificate Purpose
list.
8
Click
Display the List
to display the
Certificate List
page.
NOTE: If the list includes more than 20 certificates, click Next to display the next page.
9
Select the certificate to associate. At this time, confirm that
Va lidi t y
of the certificate selected is set to
Va lid
.
10
Click
Certificate Details
to display the
Certificate Details
page.
11
Confirm the content, and click
Use This Certificate
at the upper-right corner.
Confirming the Settings of a Digital Certificate
NOTE: To manage digital certificates, you must first set encryption of the optional hard disk to On, and then set up HTTPS
communication. For details, see "Preparing to Manage Certificates."
1
Launch
Dell Printer Configuration Web Tool
.
a
Open the web browser.
b
Enter the IP address of your printer in the web browser.
See "Dell™ Printer Configuration Web Tool.
"
2
Select
Print Server Settings
.
3
Click the
Security
tab.
4
Select
SSL/TLS
.
5
Click
Certificate Management
to display the
Certificate Management
page.
NOTE: The Certificate Management button is displayed only when the optional hard disk is installed and is set to On for
encryption.
6
Select the category from the
Category
list.
7
Select the purpose of use from the
Certificate Purpose
list.
8
Click
Display the List
to display the
Certificate List
page.
NOTE: If the list includes more than 20 certificates, click Next to display the next page.
9
The certificate displayed with an asterisk as "
*Valid
" in the
Va lidi t y
column is the certificate associated with the
use purpose and actually used.
Using Digital Certificates 284