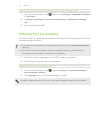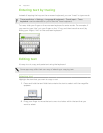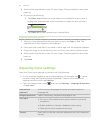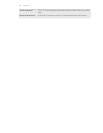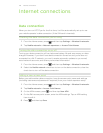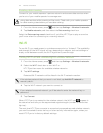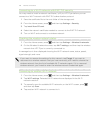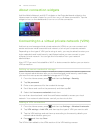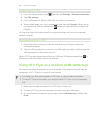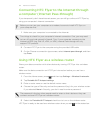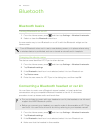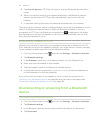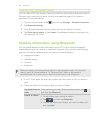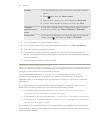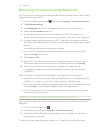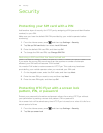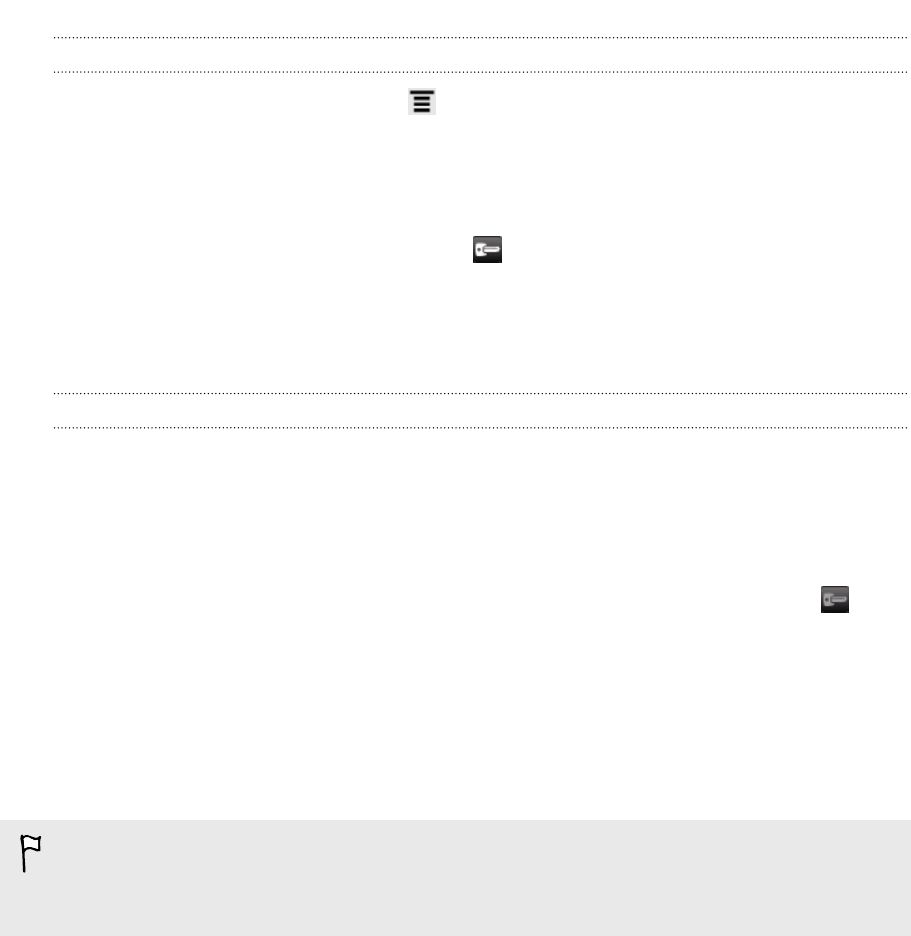
Connecting to a VPN
1. From the Home screen, press , and then tap Settings > Wireless & networks.
2. Tap VPN settings.
3. In the VPNs section, tap the VPN that you want to connect to.
4. When asked, enter your log in credentials, and then tap Connect. When you’re
connected, the VPN connected icon appears in the notification area of the
title bar.
You can then open the web browser to access resources such as your corporate
network intranet.
Disconnecting from a VPN
1. Press and hold the title bar, and then slide down your finger to open the
Notifications panel.
2. Tap the VPN connection to return to the VPN settings screen, and then tap the
VPN connection to disconnect from it.
When HTC Flyer has disconnected from the VPN, the VPN disconnected icon is
displayed in the notification area of the title bar.
Using HTC Flyer as a modem (USB tethering)
No Internet connection available for your computer? No problem. Use the Internet
connection of HTC Flyer to connect to the Internet.
§ You need your SIM card inserted on HTC Flyer to use the data connection.
§ To use HTC Flyer as a modem, you need to install HTC Sync on your computer
first.
1. Make sure the data connection on HTC Flyer is turned on.
2. Connect HTC Flyer to the computer using the provided USB cable.
3. On the Choose a connection type screen, select USB tethering, and then tap
Done.
180 Internet connections