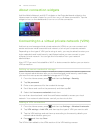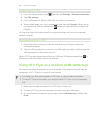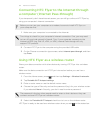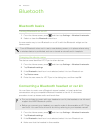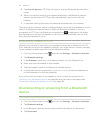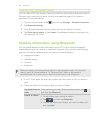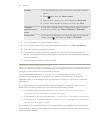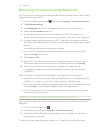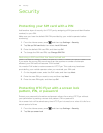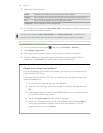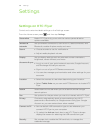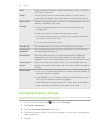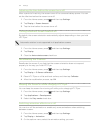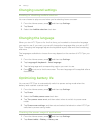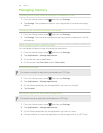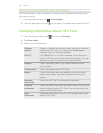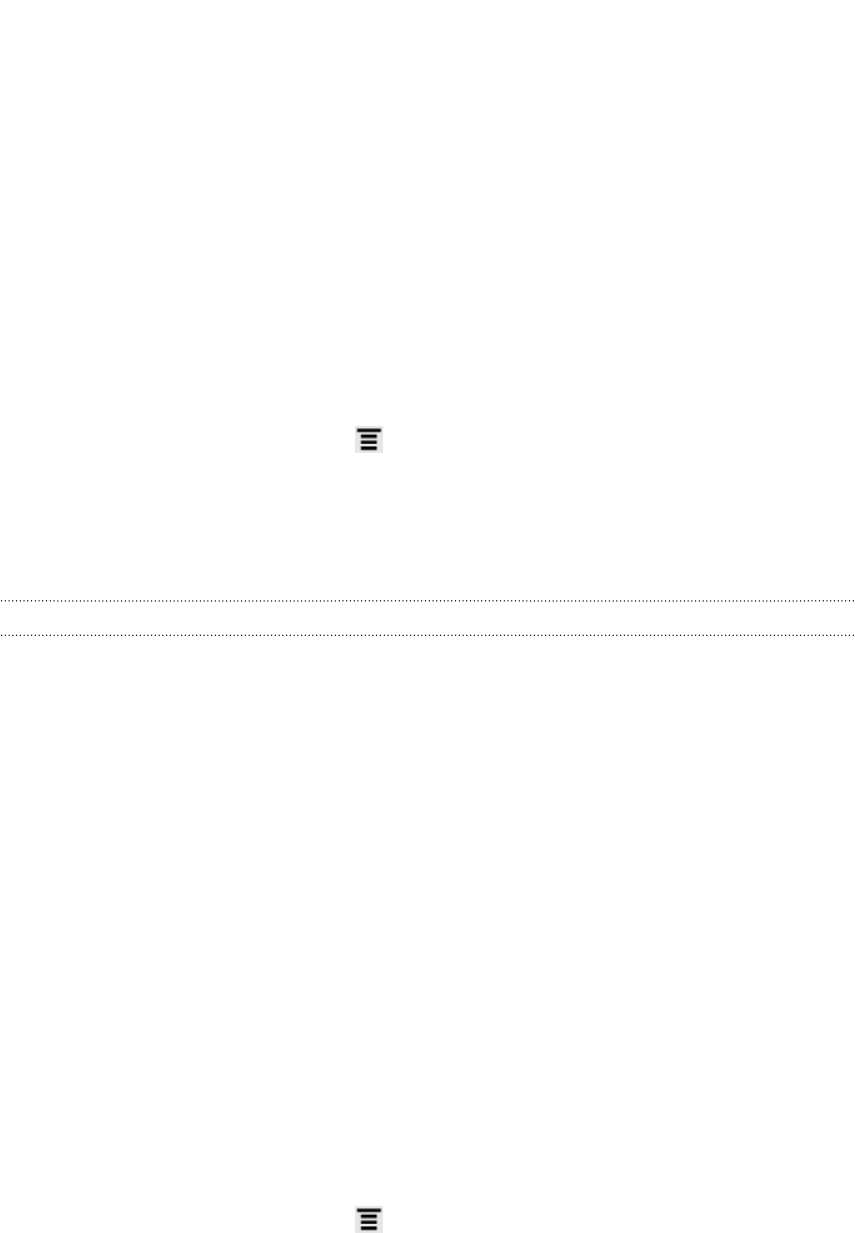
Security
Protecting your SIM card with a PIN
Add another layer of security for HTC Flyer by assigning a PIN (personal identification
number) to your SIM.
Make sure you have the default SIM PIN provided by your mobile operator before
continuing.
1. From the Home screen, press , and then tap Settings > Security.
2. Tap Set up SIM card lock, then select Lock SIM card.
3. Enter the default SIM card PIN, and then tap OK.
4. To change the SIM card PIN, tap Change SIM PIN.
Restoring a SIM card that has been locked out
If you enter the wrong PIN more times than the maximum number of attempts
allowed, your SIM card will become “PUK-locked.”
You need a PUK code to restore access to HTC Flyer. This code may have been
provided by your mobile operator when you received your SIM card.
1. On the keypad screen, enter the PUK code, and then tap Next.
2. Enter the new PIN you want to use, and then tap Next.
3. Enter the new PIN again, and then tap OK.
Protecting HTC Flyer with a screen lock
pattern, PIN, or password
Protect your personal information and prevent others from using HTC Flyer without
your permission by setting a screen lock pattern, PIN or password.
Your screen lock will be asked every time HTC Flyer is turned on or when it’s idle for a
certain period of time.
1. From the Home screen, press , and then tap Settings > Security.
2. Tap Set up screen lock.
187 Security