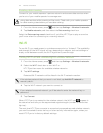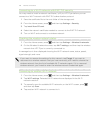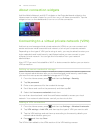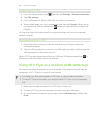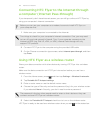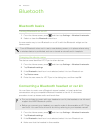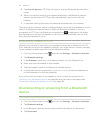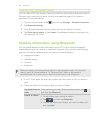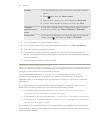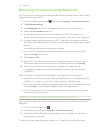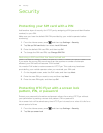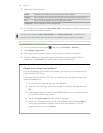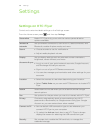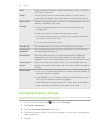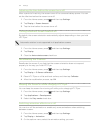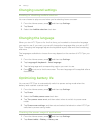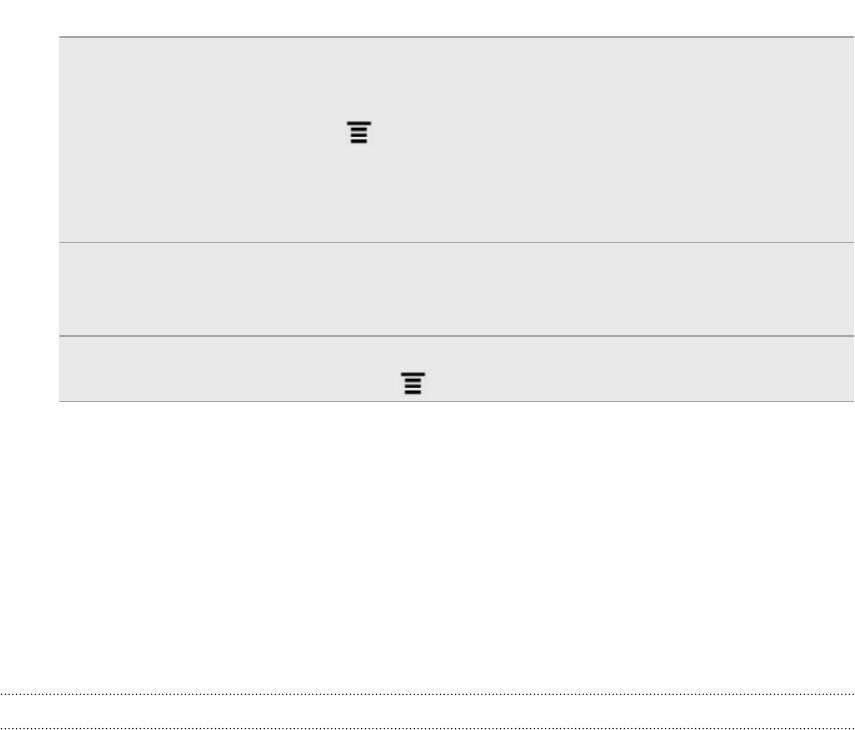
Contact
1. On the People app, tap a contact to view the contact's
details.
2. Press and then tap Send contact.
3. Tap the down arrow icon, and then select Bluetooth.
4. Choose which details to share, and then tap Send.
Calendar
appointment or
event
In Day view, Agenda view, or Week view, press and hold
the event, and then tap Share vCalendar > Bluetooth.
Music track With the track displayed on the Music app’s Now playing
screen, press , and then tap Share > Bluetooth.
3. Turn on Bluetooth if you’re asked to do so.
4. If you haven't paired with the receiving device before, tap Scan for devices.
5. Tap the name of the receiving device.
6. If prompted, accept the pairing request on HTC Flyer and on the receiving
device. Also enter the same passcode or confirm the auto-generated passcode
on both devices.
7. On the receiving device, accept the file.
Where sent information is saved
When you send information using Bluetooth, the location where it's saved depends on
the type of information and the receiving device.
If you send a calendar event or contact, it is normally added directly to the
corresponding application on the receiving device. For example, if you send a
calendar event to a compatible phone, the event is shown in that phone’s calendar
application.
If you send another file type to a Windows computer, it is normally saved in the
Bluetooth Exchange folder within your personal document folders.
§ On Windows XP, the path may be: C:\Documents and Settings\[your
username]\My Documents\Bluetooth Exchange
§ On Windows Vista, the path may be: C:\Users\[your username]\Documents
§ On Windows 7, the path may be: C:\Users\[your username]\My Documents
\Bluetooth Exchange Folder
If you send a file to another device, the saved location may depend on the file type.
For example, if you send an image file to another mobile phone, it may be saved in a
folder named “Images”.
185 Bluetooth