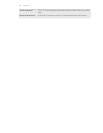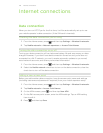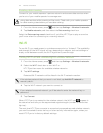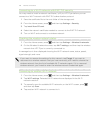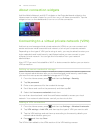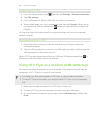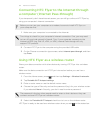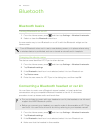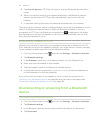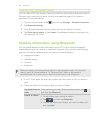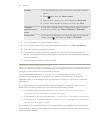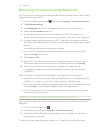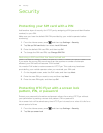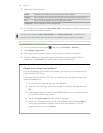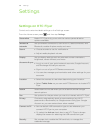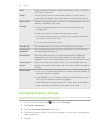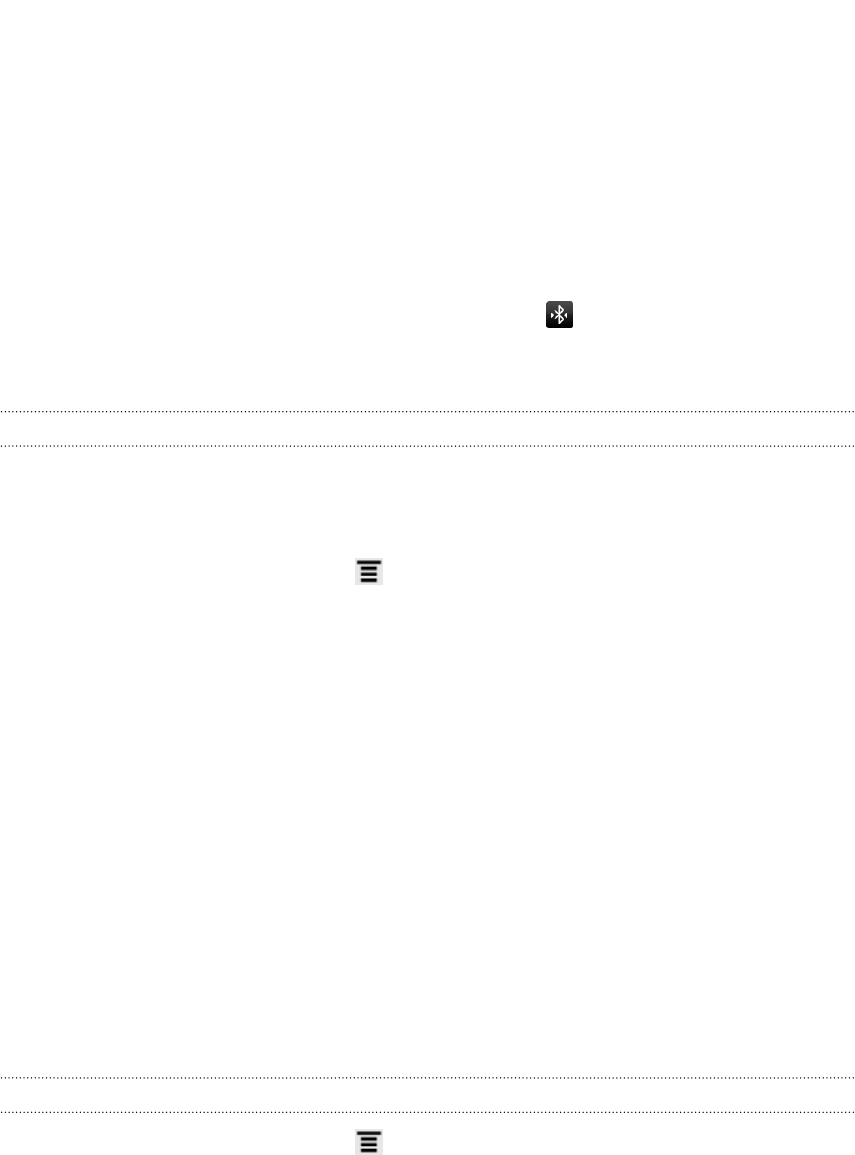
5. Tap Scan for devices. HTC Flyer will start to scan for Bluetooth devices within
range.
6. When you see the name of your headset displayed in the Bluetooth devices
section, tap the name. HTC Flyer then automatically tries to pair with the
headset.
7. If automatic pairing fails, enter the passcode supplied with your headset.
The pairing and connection status is displayed below the hands-free headset or car kit
name in the Bluetooth devices section. When the Bluetooth headset or car kit is
connected to HTC Flyer, the Bluetooth connected icon is displayed in the status
bar. Depending on the type of headset or car kit you have connected, you can then
start using the headset or car kit.
Reconnecting a headset or car kit
Normally, you can easily reconnect your headset by switching on Bluetooth on HTC
Flyer, and then turning on the headset. However, you might have to connect manually
if your headset has been used with another Bluetooth device.
1. From the Home screen, press , and then tap Settings > Wireless & networks.
2. Tap Bluetooth settings.
3. If the Bluetooth check box is not selected, select it to turn Bluetooth on.
4. Make sure that the headset is discoverable.
5. Tap the headset’s name in the Bluetooth devices section.
6. If prompted to enter a passcode, try 0000 or 1234, or consult the headset/car
kit documentation to find the passcode.
If you still cannot reconnect to the headset or car kit, follow the instructions in
Unpairing from a Bluetooth device on page 184, and then follow the steps under
Connecting a Bluetooth headset or car kit on page 182.
Disconnecting or unpairing from a Bluetooth
device
Disconnecting a Bluetooth device
1. From the Home screen, press , and then tap Settings > Wireless & networks.
2. Tap Bluetooth settings.
3. In the Bluetooth devices section, press and hold the device to disconnect.
4. Tap Disconnect.
183 Bluetooth