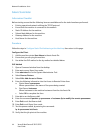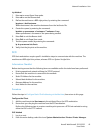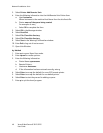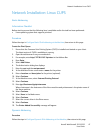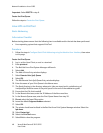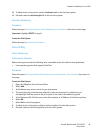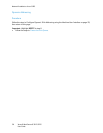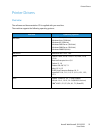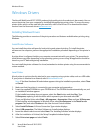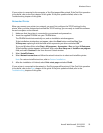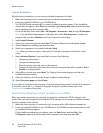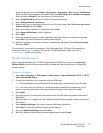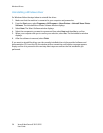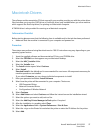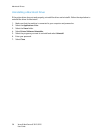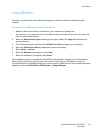Windows Drivers
Xerox® WorkCentre® 3215/3225
User Guide
52
Windows Drivers
The Xerox® WorkCentre® 3215/3225 produces high quality prints from electronic documents. You can
access the printer from your computer by installing the appropriate printer driver. To access the many
printer drivers which can be used with your machine, refer to the Drivers CD or download the latest
versions from the Xerox web site at www.xerox.com
.
Installing Windows Drivers
The following provides an overview of the print procedure and features available when printing using
Windows.
Install Printer Software
You can install the printer software for local printing and network printing. To install the printer
software on the computer, perform the appropriate installation procedure depending on the printer in
use.
A printer driver is software that lets your computer communicate with your printer. The procedure to
install drivers may differ depending on the operating system you are using. All applications should be
closed on your PC before beginning installation.
You can install the printer software for a local, networked or wireless printer using the recommended or
custom method.
Local Printer
A local printer is a printer directly attached to your computer using a printer cable, such as a USB cable.
If your printer is attached to a network, refer to Networked Printer.
Note: If the New Hardware Wizard window appears during the installation procedure, select Close
or Cancel.
1. Make sure that the printer is connected to your computer and powered on.
2. Insert the supplied CD-ROM into your CD-ROM drive. The CD-ROM should automatically run, and
an installation window appears.
If the installation window does not appear, select the Start button and then Run. Type
X:\Setup.exe, replacing X with the letter which represents your drive and select OK.
If you use Windows Vista, select Start > All programs > Accessories > Run, and type X:\Setup.exe.
If the AutoPlay window appears in Windows Vista, select Run Setup.exe in the Install or run
program field, and select Continue in the User Account Control window.
3. Select Install Software. A Printer Connection Type window displays.
4. Select USB connection. The Select Software to Install window displays.
5. Leave the default selections and select Next. The Installing Software window displays.
6. After the installation is finished, the Setup Completed window displays.
7. Select Print a test page and select Finish.