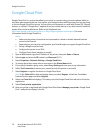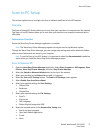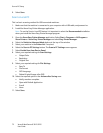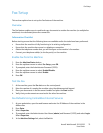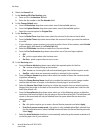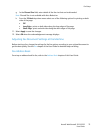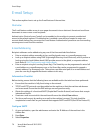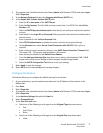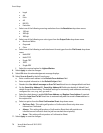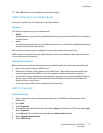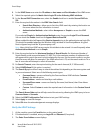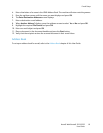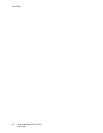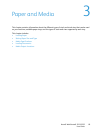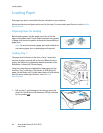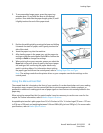E-mail Setup
Xerox® WorkCentre® 3215/3225
User Guide
78
•Legal
•A4
•Folio
•A5
•B5(JIS)
•Executive
c. Select one of the following scanning resolutions from the Resolution drop-down menu:
•100 dpi
•200 dpi
•300 dpi
d. Select one of the following scan color types from the Output Color drop-down menu:
• Black and White
•Grayscale
•Color
e. Select one of the following e-mail attachment format types from the File Format drop-down
menu:
•Multi-PDF
•Multi-TIFF
•Single TIFF
•JPEG
• Single-PDF
f. Select the required option for Lighten/Darken.
8. Select Apply to save the changes.
9. Select OK when the acknowledgement message displays.
10. Select Scan to E-mail in the left hand menu.
a. Enter a valid e-mail address in the Default From: Address field.
b. Enter required information in the Default Subject field.
c. Deselect the Use default message on Scan To E-mail check box to change default mail text.
d. For the Smart Key Address #1 - Smart Key Address #6 fields enter details of default fixed
details for each numerical key. The default settings for commonly used addresses are already
configured for .com, .org, .net, .gov and .tv.
e. Select the check boxes to enable Edit From Address and Replace From Address if required.
f. Check the Auto Send To Self check box to automatically add the sender’s From: address to
the recipient list.
g. Select an option from the Print Confirmation Sheet drop-down menu:
• On Errors Only - This setting will produce a Confirmation Sheet only when error
information is indicated.
• Always - This setting will produce a Confirmation Sheet that will provide error
information and indication that the job has reached the recipient(s).
• Never - This setting will not produce a Confirmation Sheet.
11. Select Apply to save the changes.