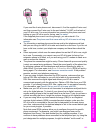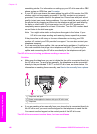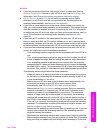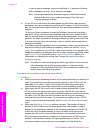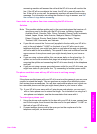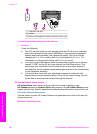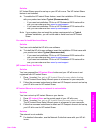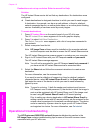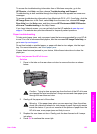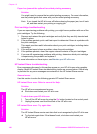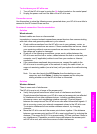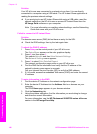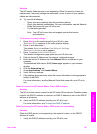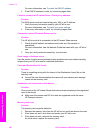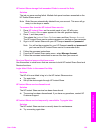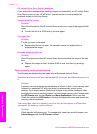To access the troubleshooting information from a Windows computer, go to the
HP Director, click Help, and then choose Troubleshooting and Support.
Troubleshooting is also available through the Help button that appears on some error
messages.
To access troubleshooting information from Macintosh OS X v10.1.5 and later, click the
HP Image Zone icon in the Dock, select Help from the menu bar, choose HP Image
Zone Help from the Help menu, and then choose HP Photosmart 2600/2700 series
all-in-one Troubleshooting in the Help Viewer.
If you have Internet access, you can get help from the HP website at www.hp.com/
support. The website also provides answers to frequently asked questions.
Paper troubleshooting
To help avoid paper jams, only use paper types that are recommended for your HP all-
in-one. For a list of recommended papers, see the onscreen HP Image Zone Help, or
go to www.hp.com/support.
Do not load curled or wrinkled paper, or paper with bent or torn edges, into the input
tray. For more information, see Avoid paper jams.
If paper does become jammed in your device, follow these instructions to clear the
paper jam.
Paper has jammed the HP all-in-one
Solution
1 Press in the tabs on the rear clean-out door to remove the door as shown
below.
Caution Trying to clear a paper jam from the front of the HP all-in-one
can damage the print mechanism. Always access and clear paper jams
through the rear clean-out door.
2 Gently pull the paper out of the rollers.
Warning If the paper tears when you are removing it from the rollers,
check the rollers and wheels for torn pieces of paper that might remain
inside the device. If you do not remove all the pieces of paper from the
HP all-in-one, more paper jams are likely to occur.
3 Replace the rear clean-out door. Gently push the door forward until it snaps
into place.
4 Press OK to continue the current job.
User Guide 193
Troubleshooting information