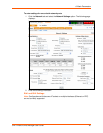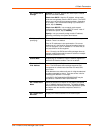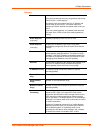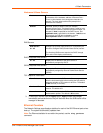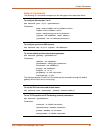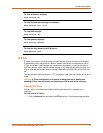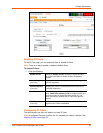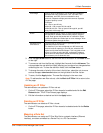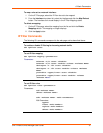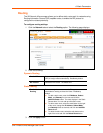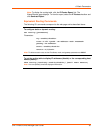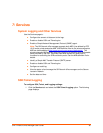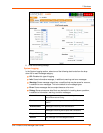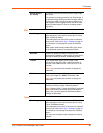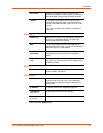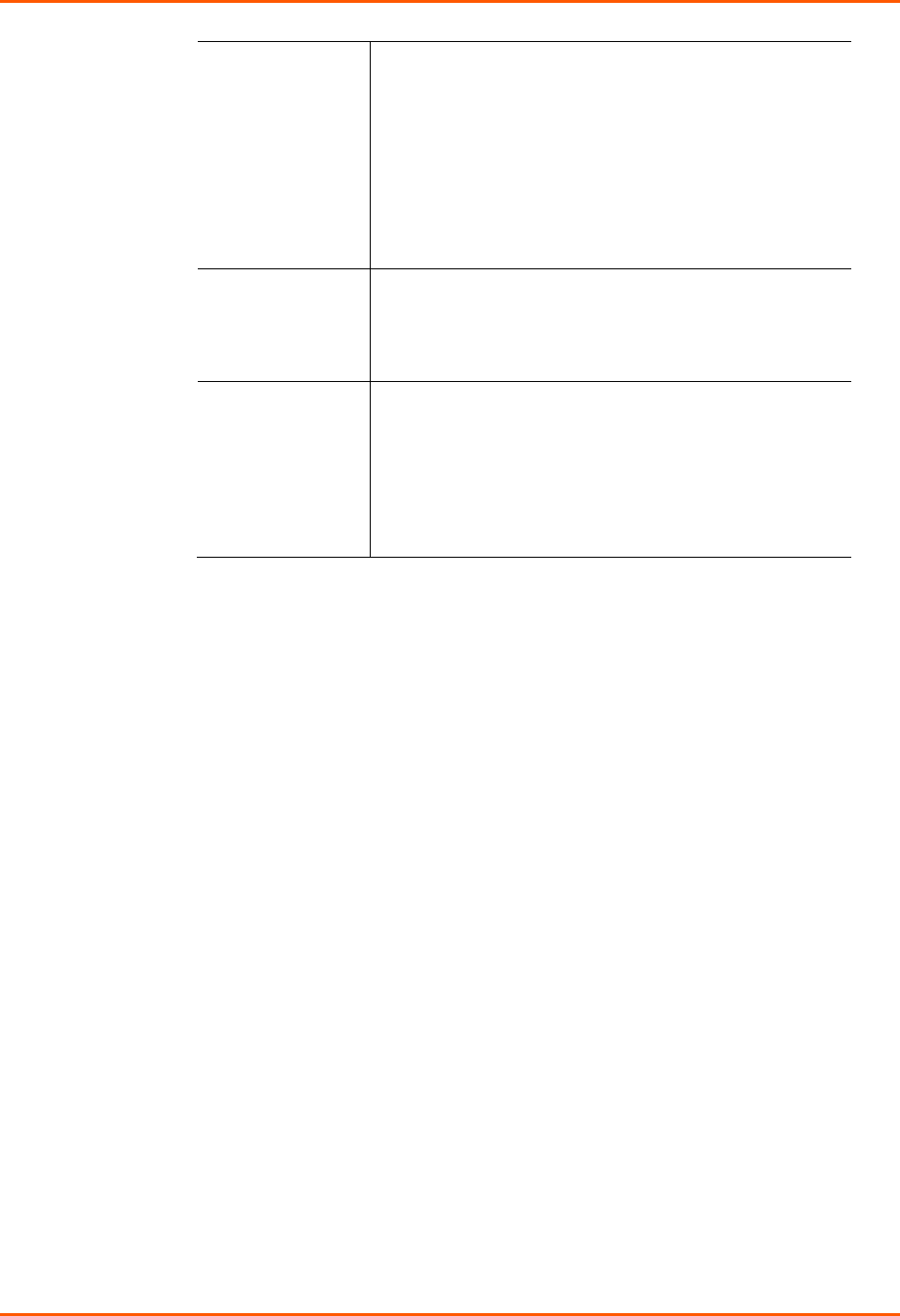
6: Basic Parameters
SLB™ Branch Office Manager User Guide 56
Port Range Enter a range of destination TCP or UDP port numbers to
be tested. An entry is required for TCP, TCP New, TCP
Established, and UDP, and is not allowed for other
protocols. Separate multiple ports with commas. Separate
ranges of ports by colons.
Examples:
22 – filter on port 22 only
23,64,80 – filter on ports 23, 64 and 80
23:64,80,143:150 – filter on ports 23 through 64, port 80
and ports 143 through 150
Action Select whether to drop, reject, or allow communications for
the specified IP address, subnet mask, protocol, and port
range. Drop ignores the packet with no notification. Reject
ignores the packet and sends back an error message. Allow
permits the packet through the filter.
Generate rule to
allow service
You may wish to “punch holes” in your filter set for a
particular protocol or service.
For instance, if you have configured your NIS server and
wish to create an opening in your filter set, select the NIS
option and click the Add Rule button. This entry adds a new
rule to your filter set using the NIS -configured IP address.
Other services and protocols added automatically generate
the necessary rule to allow their use.
3. Click the right arrow button to add the new rule to the bottom of the Rules list box
on the right.
4. To remove a rule from the filter set, highlight that line and click the left arrow. The
rule populates the rule definition fields, allowing you to make minor changes before
reinserting the rule. To clear the definition fields, click the Clear button.
5. To change the order of priority of the rules in the list box, select the rule to move
and use the up or down arrow buttons on the right side of the filter list box.
6. To save, click the Apply button. The new filter displays in the menu tree.
Note: To add another new filter rule set, click the Back to IP Filter link to return to the
IP Filter page.
Updating an IP Filter
The administrator can update an IP filter rule set.
1. On the IP Filter page, select the IP filter ruleset to be edited and click the Edit
Ruleset button. The IP Filter Ruleset page displays.
2. Edit the information as desired and click the Apply button.
Deleting an IP Filter
The administrator can delete an IP filter rule set.
1. On the IP Filter page, select the IP filter ruleset to be deleted and click the Delete
button.
Mapping a Rule Set
The administrator can assign an IP Filter Rule Set to a network interface (Ethernet
interface), a modem connected to a Device Port, or a PC Card modem.