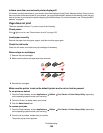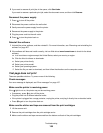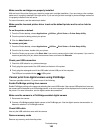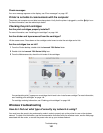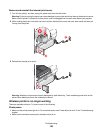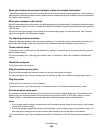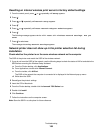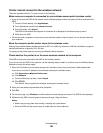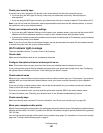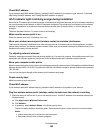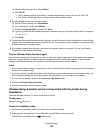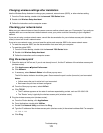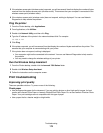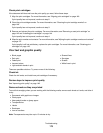Printer cannot connect to the wireless network
These are possible solutions. Try one or more of the following:
Make sure your computer is connected to your wireless access point (wireless router)
• If you do not know the SSID of the network, use the following steps to check the status of AirPort and obtain the
SSID.
1 From the Finder desktop, click Applications.
2 From Applications, double-click Internet Connect.
3 From the toolbar, click Airport.
The SSID of the network the computer is connected to is displayed in the Network pop-up menu.
4 Write down the SSID.
• If there are other computers or resources on your wireless network, check to see if you can access them from
your computer.
Move the computer and/or printer closer to the wireless router
Although the possible distance between devices in 802.11b or 802.11g networks is 300 feet, the effective range for
optimal performance is generally 100–150 feet.
Try setting up the printer again by rerunning the Wireless Setup Assistant.
Check whether the printer is on the same wireless network as the computer
The SSID of the printer must match the SSID of the wireless network.
If you do not know the SSID of the network, use the following steps to obtain it, and then rerun the Wireless Setup
Assistant to set up the printer again.
1 Enter the IP address of your wireless access point (wireless router) into your browser's Web address field.
If you do not know the IP address of the wireless access point (wireless router):
a Click Apple menu System Preferences.
b Click Network.
c From the Show pop-up menu, select Airport.
d Click TCP/IP.
The “Router” entry is typically the wireless access point (wireless router).
2 Enter your user name and password when prompted.
3 Click OK.
4 On the main page, click Wireless or another selection where settings are stored. The SSID will be displayed.
5 Write down the SSID, security type and the security keys if they are shown.
Notes:
• Make sure you copy them down exactly, including any capital letters.
• Store the SSID and the security keys in a safe place for future reference.
Troubleshooting
166