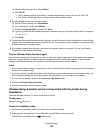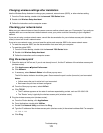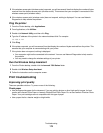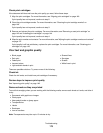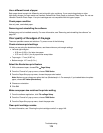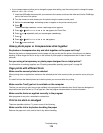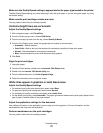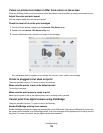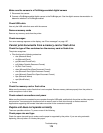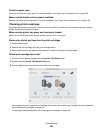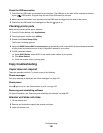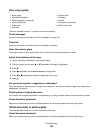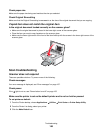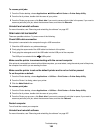Make sure the Quality/Speed setting is appropriate for the paper type loaded in the printer
The Best Quality/Speed setting may cause smearing if used with plain paper. If you are using plain paper, try using
the Normal setting.
Make sure the print cartridge nozzles are clean
You may need to clean the print cartridge nozzles.
Vertical straight lines are not smooth
Adjust the Quality/Speed settings
1 With a document open, click File Print.
2 From the Printer pop-up menu, choose 7500 Series.
3 From the third pop-up menu from the top, choose Quality & Media.
4 From the Print Quality menu, select the appropriate print quality for the document:
• Automatic—Default selection.
• Quick Print—Best for text-only documents with reduced print quality but faster print speed.
• Normal—Recommended for most types of documents.
• Best—Recommended for photos and documents with graphics.
5 Click Print.
Align the print cartridges
1 Load plain paper.
2 From the Finder desktop, double-click the Lexmark 7500 Series folder.
3 Double-click the Lexmark 7500 Series Utility icon.
4 From the Maintenance tab, click Print Alignment Page.
5 Follow the instructions on the computer screen.
White lines appear in graphics or solid black areas
Adjust the Quality/Speed settings
• For excellent print quality and reduced print speed, select Best.
• For good print quality and average print speed, select Normal.
• For reduced print quality and faster print speed, select Quick Print.
• For the default print quality, select Automatic. The paper type sensor determines the print quality based on the
type of paper it detects loaded in the paper support.
Adjust the application settings for the document
Use a different fill pattern in the application you are using to print the graphics. For more information, see the
documentation that came with the application.
Perform maintenance on the print cartridges
You may need to clean the print cartridge nozzles.
Troubleshooting
177