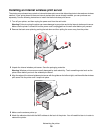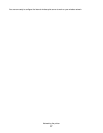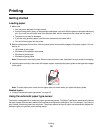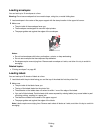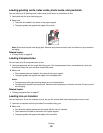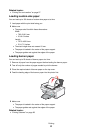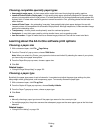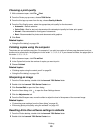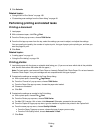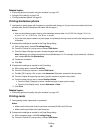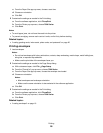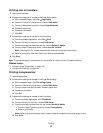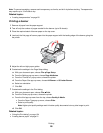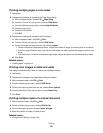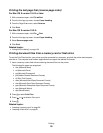Choosing a print quality
1 With a document open, click File Print.
2 From the Printer pop-up menu, choose 7500 Series.
3 From the third pop-up menu from the top, choose Quality & Media.
4 From the Print Quality menu, select the appropriate print quality for the document:
• Automatic—Default selection.
• Quick Print—Best for text-only documents with reduced print quality but faster print speed.
• Normal—Recommended for most types of documents.
• Best—Recommended for photos and documents with graphics.
5 Click Print.
Related topics:
• “Using the Print dialog” on page 134
Collating copies using the computer
The printer can sort multiple copy jobs. For example, if you print two copies of a three-page document, and you
choose not to collate them, the pages print in this order: 1, 1, 2, 2, 3, 3. If you choose to collate, the pages print in
this order: 1, 2, 3, 1, 2, 3.
1 With a document open, click File Print.
2 In the Copies field, enter the number of copies you want to print.
3 Choose Collated.
Related topics:
• “Collating copies using the control panel” on page 39
• “Using the Print dialog” on page 134
Sharpening an image
1 From the Finder desktop, double-click the Lexmark 7500 Series folder.
2 Double-click the Lexmark 7500 Series Center icon.
3 Click Preview/Edit to open the Scan dialog.
4 From the Scan dialog, click to open the Scan Settings drawer.
5 Click the Adjustments tab.
6 From the Blur/Sharpen area, move the slider to adjust the level of sharpness of the scanned image.
Related topics:
• “Customizing scan settings from the Scan dialog” on page 48
• “Enhancing photo print quality using the software” on page 105
Resetting All-In-One software settings to defaults
1 From the Finder desktop, double-click the Lexmark 7500 Series folder.
2 Double-click the Lexmark 7500 Series Center icon.
Printing
23