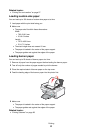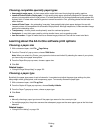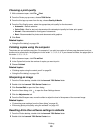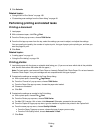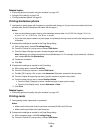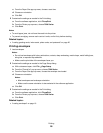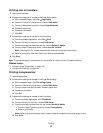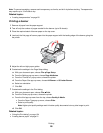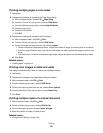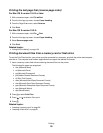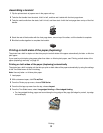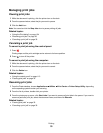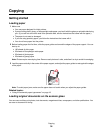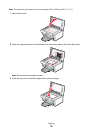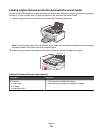Printing multiple pages on one sheet
1 Load paper.
2 Customize the settings as needed in the Page Setup dialog.
a With a document open, choose File Page Setup.
b From the “Format for” pop-up menu, choose 7500 Series.
c From the Settings pop-up menu, choose Page Attributes.
d Choose a paper size.
e Choose an orientation.
f Click OK.
3 Customize the settings as needed in the Print dialog.
a With a document open, click File Print.
b From the Printer pop-up menu, choose 7500 Series.
c From the third pop-up menu from the top, choose Layout.
• From the Pages per Sheet pop-up menu, choose the number of pages you want to print on one sheet.
• From the Layout Direction area, click the icon that shows the order you want the pages to print on one
sheet.
• If you want to print a border around each page image, choose an option from the Border pop-up menu.
d Click Print.
Related topics:
• “Loading paper” on page 18
Printing color images in black and white
This setting is available only if there is a black print cartridge installed.
1 Load paper.
2 Customize the settings in the Page Setup dialog as needed.
3 With a document open, click File Print.
4 From the Printer pop-up menu, choose 7500 Series.
5 From the third pop-up menu from the top, choose Color Options.
6 From the Document Color pop-up menu, choose Black Only.
7 Click Print.
Printing multiple copies of a stored document
1 With a document open, click File Print.
2 From the Printer pop-up menu, choose 7500 Series.
3 From the third pop-up menu, choose Copies & Pages.
4 Enter the number of copies you want to print.
Related topics:
• “Using the Print dialog” on page 134
Printing
29