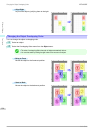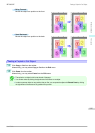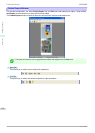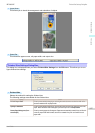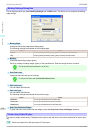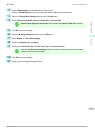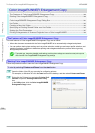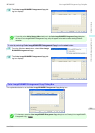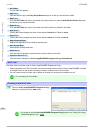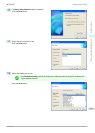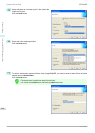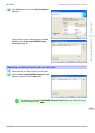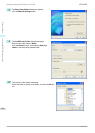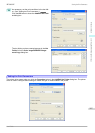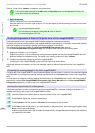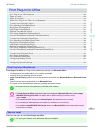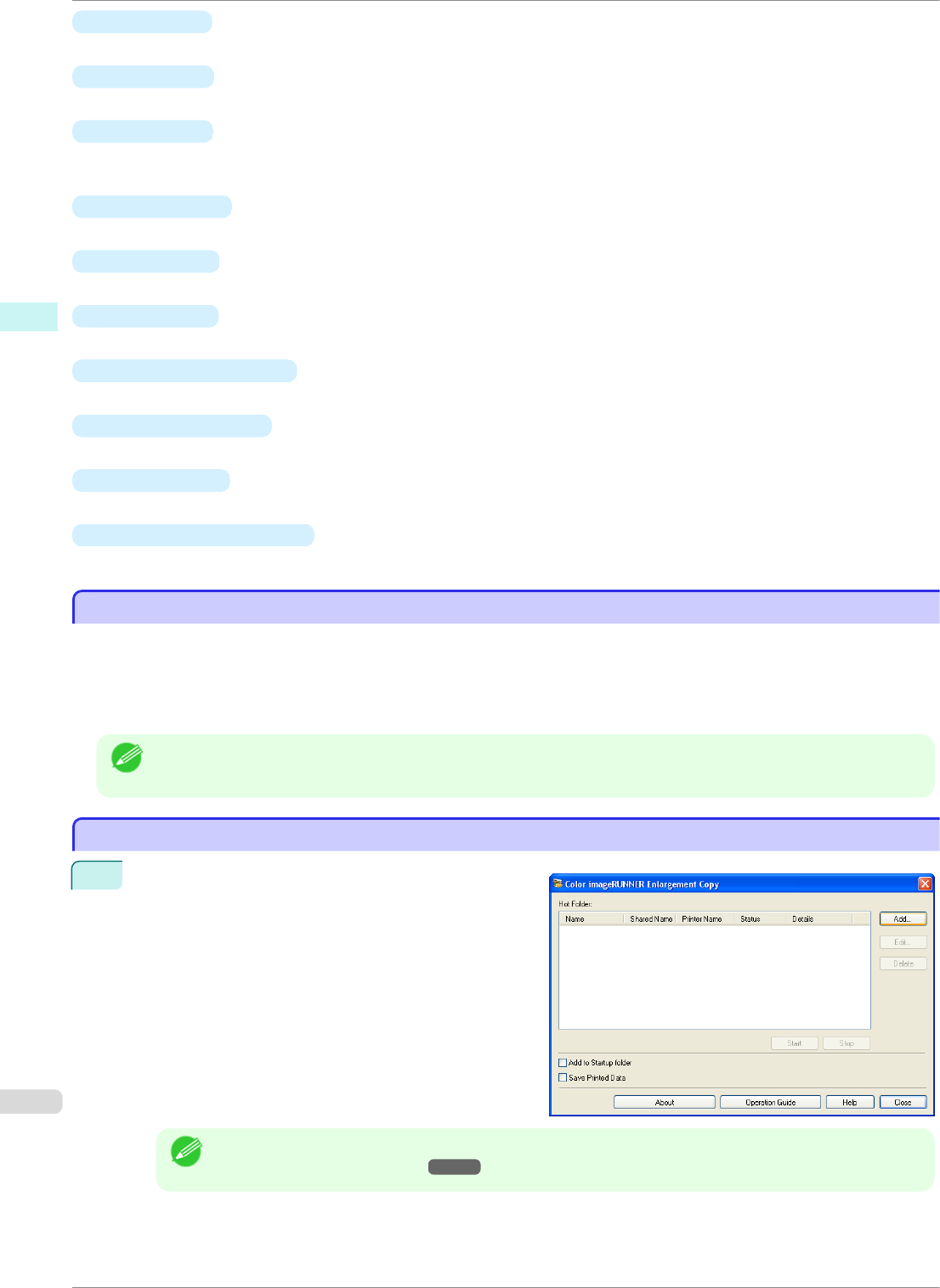
•
Hot Folder
The hot folder list appears.
•
Add Button
Click the button to open the Easy Setup Wizard dialog box so that you can add a hot folder.
•
Edit Button
From the Hot Folder list, select a hot folder and click the button to open the Add/Edit Hot Folder dialog box
that allows you to edit the hot folder.
•
Delete Button
From the Hot Folder list, select a hot folder and click the button to delete the hot folder.
•
Start Button
Clicking the button changes the status of the selected inactive Hot Folder to active.
•
Stop Button
Clicking the button changes the status of the selected active Hot Folder to inactive.
•
Add to Startup folder
Register the application in the Windows startup menu.
•
Save Printed Data
Automatically saves printed data.
•
About Button
Click the button to display the name and the version number of the utility.
•
Operation Guide Button
Click the button to display the Color imageRUNNER Enlargement Copy Setup Manual.
Hot Folder
Hot Folder
Hot folder refers to a folder used for Color imageRUNNER Enlargement Copy.
•
When transferred to the PC's hot folder, the document data scanned with the Color imageRUNNER is printed
in enlarged size from the printer according to the print conditions set in the hot folder.
•
You can create a new hot folder, edit or delete an existing one, and set print conditions at will.
Note
• You can create up to 20 hot folders.
Creating a New Hot Folder
Creating a New Hot Folder
1
Open the Color imageRUNNER Enlargement Copy
dialog box, and then click the Add button.
Note
• For the step to open the Color imageRUNNER Enlargement Copy dialog box, see "Starting Color image-
RUNNER Enlargement Copy." ➔P.200
Hot Folder
iPF8400SE
User's Guide
Windows Software Color imageRUNNER Enlargement Copy
202