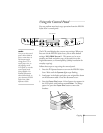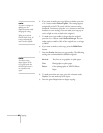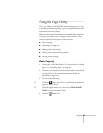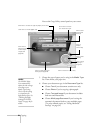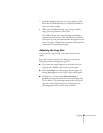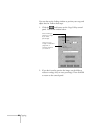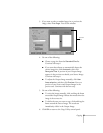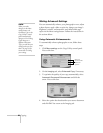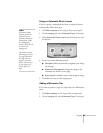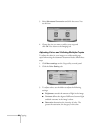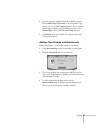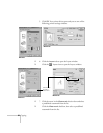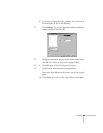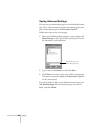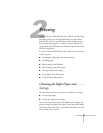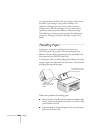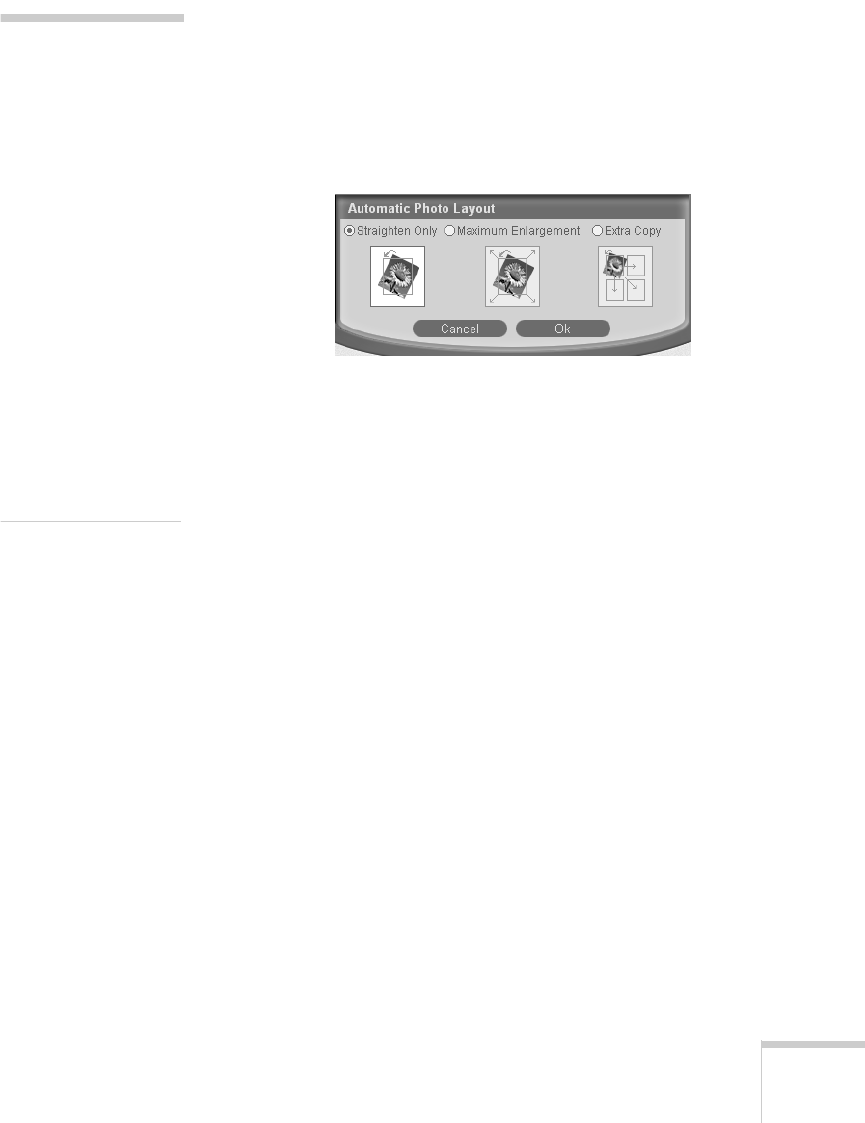
Copying 29
Using an Automatic Photo Layout
If you’re copying a photograph and want to adjust the layout
automatically, follow these steps:
1. Click
More settings on the Copy Utility control panel.
2. On the
Imaging
tab, select
Enhanced Copy
, if necessary.
3. Select
Automatic Photo Layout and click the arrow. You
see this box:
4. Choose one of the following options:
■ Straighten Only automatically straightens your image
on the page.
■ Maximum Enlargement enlarges the image to the
maximum size that fits on the page.
■ Extra Copy fits multiple copies of the image on a page.
5. Click
OK
. You return to the Imaging tab.
Adding a Monotone Tint
If you want to produce a copy in a single color tint, follow these
steps:
1. Click
More settings
on the Copy utility control panel.
2. On the
Imaging tab, select Enhanced Copy, if necessary.
note:
If Automatic Photo
Layout is grayed out,
click the arrow on
Automatic Document
Enhancement. Make
sure Photograph is
selected, then click OK
to return to the
Imaging tab.
The number of copies
of an image you can fit
on a page depends on
the image size and
page size. You may
need to reduce the size
of your images to fit
several copies on a
page.