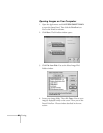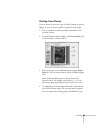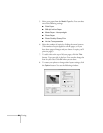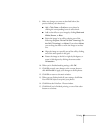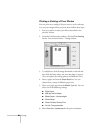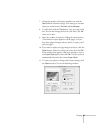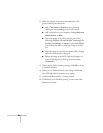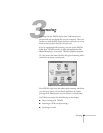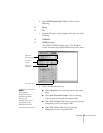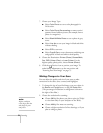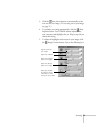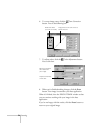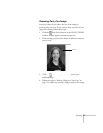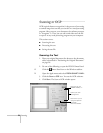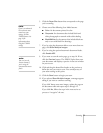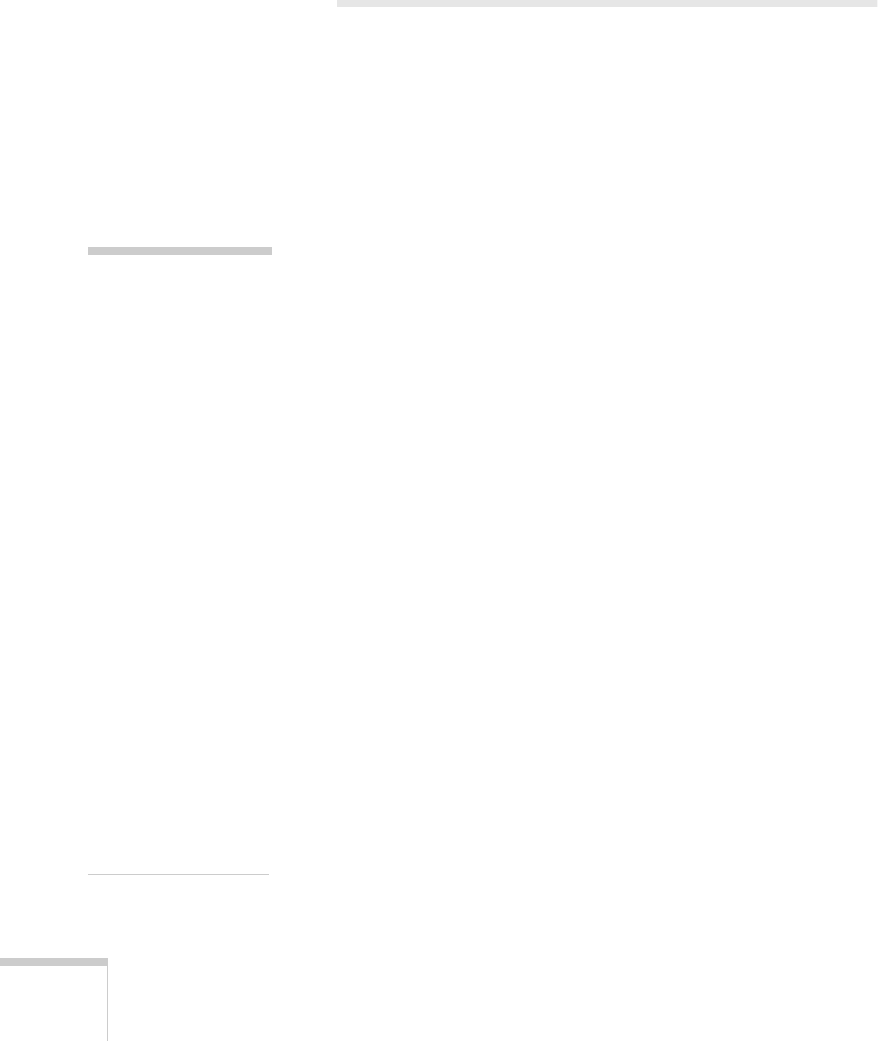
70 Scanning
■ Scanning for creativity (PhotoDeluxe projects)
■ Scanning to an application
■
Quick scanning
Basic Scanning with TWAIN
The basic scanning process involves a number of steps:
■
Placing your photo or page on the document table
■ Opening an application (such as PhotoDeluxe or
Photoshop)
■
Opening the TWAIN window and setting scan options
■ Scanning and saving your scanned image
The first time you scan with your EPSON Stylus Scan 2500,
you’ll also need to select it as your TWAIN source. For detailed
instructions on using your EPSON TWAIN software, see your
electronic EPSON Stylus Scan 2500 Reference Guide.
Starting Your Scan
Before you scan, make sure your scanning software is installed
and your EPSON Stylus Scan is set up, connected to your
computer, and turned on.
1. Place the document you want to scan face down on the
document table. Position it so the horizontal and vertical
edges are carefully aligned with the scales on the sides of the
document table. Then close the document cover.
2. Start your application, for example, Adobe Photoshop.
3. From the File menu, choose
Import, then select one of the
following:
W
Select TWAIN 32 Source
M TWAIN Select
note:
The commands you
choose in steps 3 and 5
differ from one host
application to another.
For example, with some
host applications you
might choose Acquire
or Select Source from
the File menu instead of
Import.
If you’re using
PhotoDeluxe, start by
clicking GET AND FIX
PHOTO, then click the
arrow below the
Scanners icon and select
Stylus Scan FB as your
input source. Click the
Scanners icon to open
the Scanning tab, then
click Mode to open the
EPSON TWAIN
window.