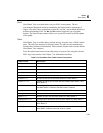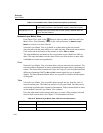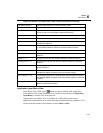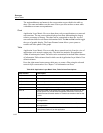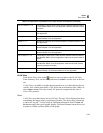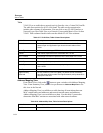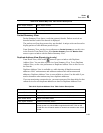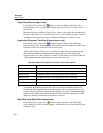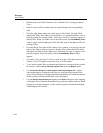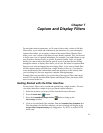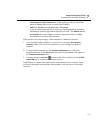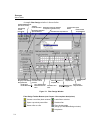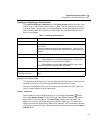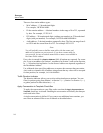6-37
Views
Hints and Tips for Using Views
6
Multiple tables are available in Multi-QoS View. You can view all calls, subsets of
calls filtered by protocol or by a QoS metric, single call details, and channel details.
Refer to the chapter on Multi-QoS for complete information on Multi-QoS Views.
Hints and Tips for Using Views
• When viewing a table, single click on columns to sort the table data. Click on a
column header to list rows in descending order of the values for that column.
Click again on a column header and rows will be sorted this time in ascending
order. Click on another column header and rows will be sorted by the values in
that column.
• To get the “top ten” chart based on a different field, select the Table tab and
click on the field to sort the data. Click on the Chart tab to see the new graph.
• View the “bottom ten” for any field by reversing the sort order in a table. Every
click on a column header toggles the sort between ascending and descending
order for that column. The sort of data in ascending order is not available as a
chart.
•A
Pause button is available on some charts and tables to freeze the display.
Click the button again to resume display updating.
• The fields shown in some tables can be customized. Choose
View Options…
from the View menu in Detail View to change the columns that display for a
table.
• There are many view windows you can open. Keep the number of open win-
dows to a reasonable level to avoid confusion and conserve system resources.
• The Summary View allows only one type of monitoring view per resource. Go
to Detail View to see multiple views per resource simultaneously.
• In charts, hold down both the right and left mouse button and move the mouse
to rotate the 3D graphic view.
• Double-click with the left mouse button on the view displayed within Summary
View to bring up the Detail View for that resource.
•Use
Print from the File menu to print the graph or chart in the currently selected
window.
• Cells within a table or an entire table can be exported to an Excel
™ spread-
sheet. Go to the table view and select the
Export option from the File menu to
export the entire table. Information is saved in CSV format which can be
opened from Excel.