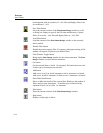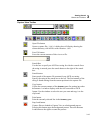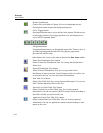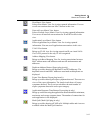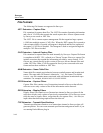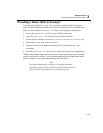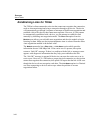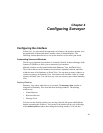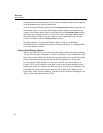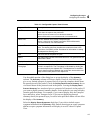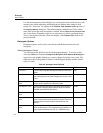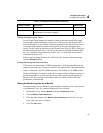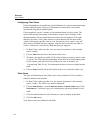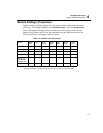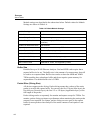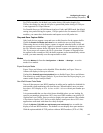4-2
Surveyor
User’s Guide
completely close a docking window. If you close a docking window, use the options
from the
View menu to get the window back.
You can extract any docking window from the
Summary View window and make it a
stand-alone window. If you turn off docking using the right mouse functions, the
window will not dock again when it is moved back over the
Summary View window,
allowing you to cascade windows. You can also “float” a docking window within
the main window. In effect, you can create your own customized view of all the
windows available within the
Summary View window.
Docking windows are a standard Windows feature. Refer to the Windows
documentation for a complete description of docking windows. It is suggested that
you do not undock windows.
Capture View Display Options
When using Capture View, you can control the display of data for packet decoding.
You can view the time as absolute, as a delta, as elapsed, or any combination of the
three. You can show/hide most fields in the decode display. You can also show/hide
protocol information about packets and set the starting point for elapsed time
Use the top part of the dialog box to select the columns you want to display in
Capture View. Not all columns can display on the screen without having to scroll;
limiting the number of columns can make it easier to see the exact information you
want. Specific display fields include Absolute Time, Delta Time, Elapsed Time,
Frame Size, Status, Network Address, Cumulative Byte Count and Throughput. See
Table 4-1 for a description of these fields.