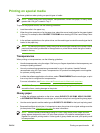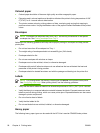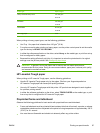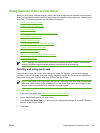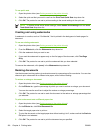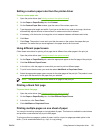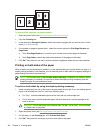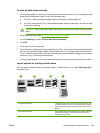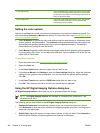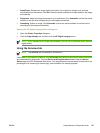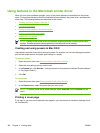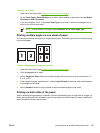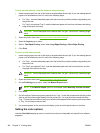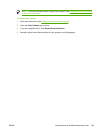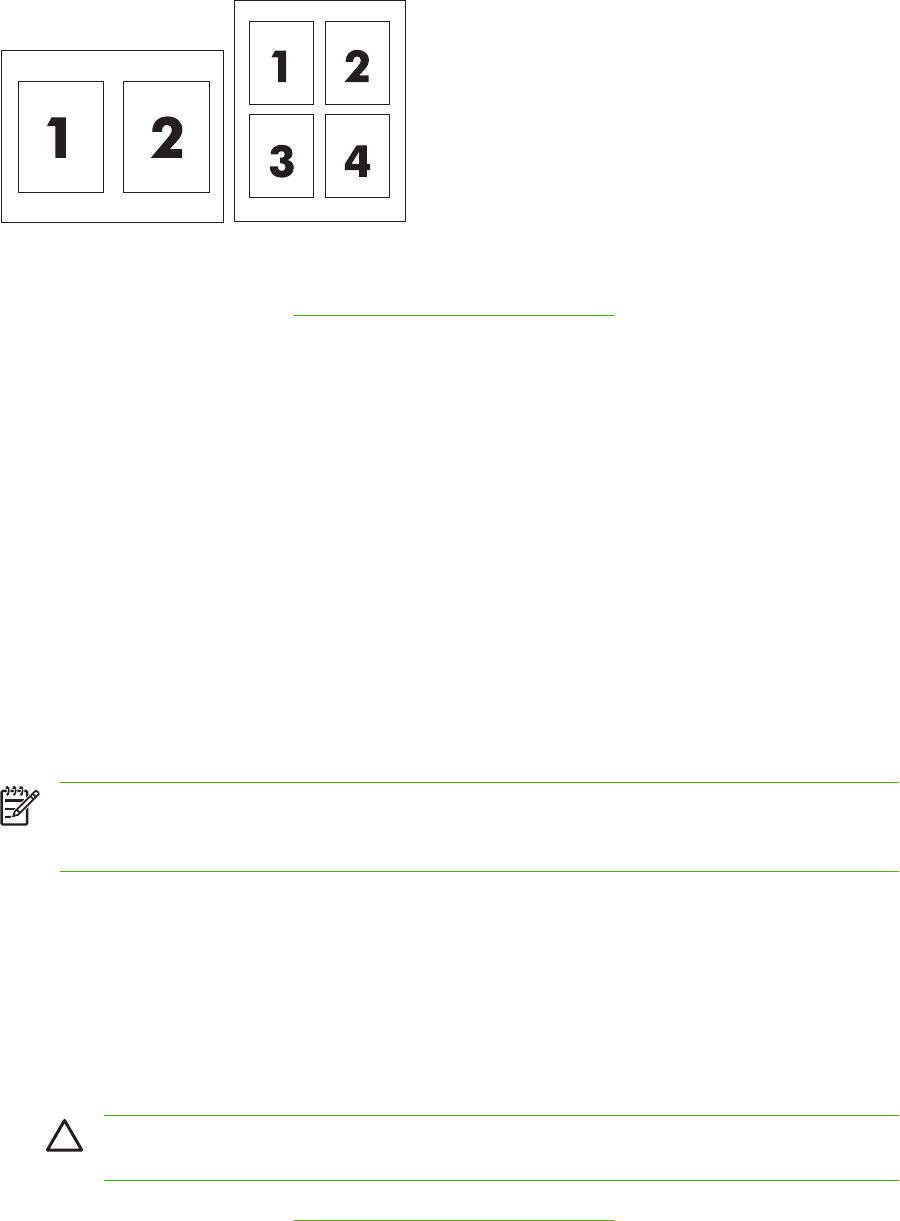
To print multiple pages on one sheet of paper
1. Open the printer driver (see
Gaining access to the printer drivers).
2. Click the Finishing tab.
3. In the section for Document Options, select the number of pages that you want to print on each
sheet (1, 2, 4, 6, 9, or 16).
4. If the number of pages is greater than 1, select the correct options for Print Page Borders and
Page Order.
●
Click Print Page Borders if you want to print a border around each page on the sheet.
●
Click Page Order to select the order and placement of the pages on the sheet.
5. Click OK. The product is now set to print the number of pages per sheet that you have selected.
Printing on both sides of the paper
When a duplex printing accessory is installed, you can automatically print on both sides of a page. If a
duplex printing accessory is not installed, you can manually print on both sides of a page by feeding the
paper through the product a second time.
NOTE In the printer driver, Print on Both Sides (manually) is available only when no duplex
printing accessory is installed in the product or when the duplex printing accessory does not
support the type of print media being used.
To print on both sides by using the duplex-printing accessory
1. Insert enough paper into one of the trays to accommodate the print job. If you are loading special
paper such as letterhead, load it in one of the following ways:
●
For Tray 1, load the letterhead paper with the front side up, bottom-edge first.
●
For all other trays, load the letterhead paper with front side down, and the top edge at the
back of the tray.
CAUTION Do not load paper that is heavier than 105 g/m
2
(28 lb bond). This could lead
to a Paper Jam in the printer.
2. Open the printer driver (see Gaining access to the printer drivers).
3. For Windows, on the Finishing tab, click Print on Both Sides.
4. Click OK. The product is now ready to print on both sides of the paper.
102 Chapter 4 Printing tasks ENWW