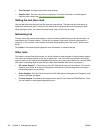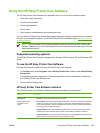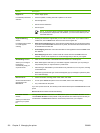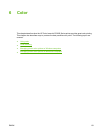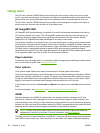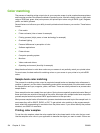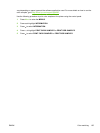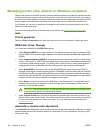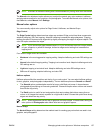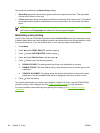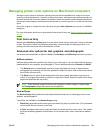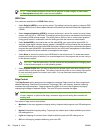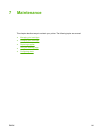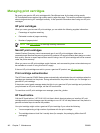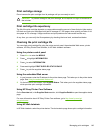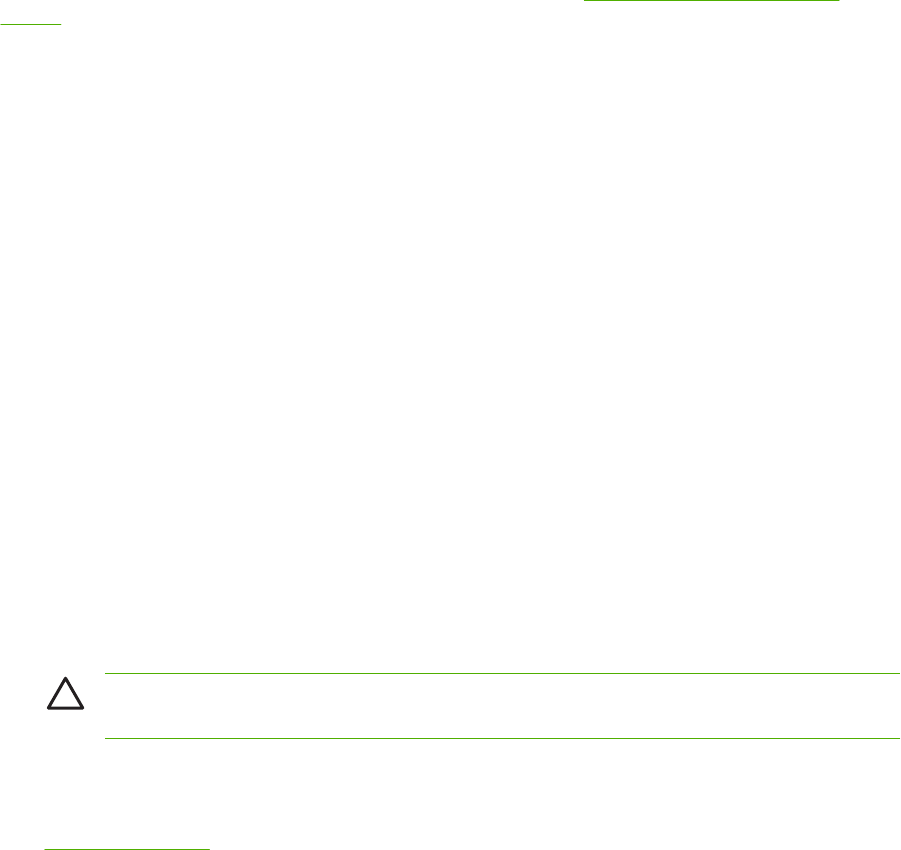
Managing printer color options on Windows computers
Setting color options to Automatic typically produces the best possible print quality for the most common
printing requirements. However, for some documents, setting the color options manually can enhance
the way the document appears. Examples of these documents include marketing brochures that contain
many images or documents that are printed on a media type that is not listed in the printer driver.
For Windows, you can print in grayscale or change the color options by using settings found on the
Color tab in the printer driver.
For more information about how to access the printer drivers, see
Gaining access to the printer
drivers.
Print in grayscale
Select the Print in Grayscale option from the printer driver to print a document in black and white.
RGB Color (Color Themes)
Five values are available for the RGB Color setting:
●
Select Default (sRGB) for most printing needs. This setting instructs the printer to interpret RGB
color as sRGB, which is the accepted standard of Microsoft and the World Wide Web Organization
(WWW).
●
Select Image optimization (sRGB) to enhance documents in which the content is mainly bitmap
images, such as .GIF or .JPEG files. This setting instructs the printer to use the best color matching
for rendering sRGB, bitmap images. This setting has no effect on text or vector-based graphics.
Using glossy media in combination with this setting provides the maximum enhancement.
●
Select AdobeRGB for documents that use the AdobeRGB color space rather than sRGB. For
example, some digital cameras capture images in AdobeRBG, and documents that are produced
with Adobe PhotoShop use the AdobeRGB color space. When printing from a professional software
program that uses AdobeRGB, it is important that you turn off the color management in the software
program and allow the printer software to manage the color space.
●
Select None to instruct the printer to print RGB data in raw device mode. To render documents
properly when this option is selected, you must manage color in the program in which you are
working or in the operating system.
CAUTION Use this option only if you are familiar with the procedures for managing color
in the software program or in the operating system.
●
Select Custom Profile when you want to duplicate the printed output from other printers or use
special effects, such as sepia tones. This setting instructs the printer to use a custom input profile
to more accurately predict and control color output. You can download custom profiles from
http://www.hp.com.
Automatic or manual color adjustment
The Automatic color adjustment option optimizes the neutral gray color treatment, halftones, and edge
enhancements that are used for each element in a document. For more information, see your printer
driver online Help.
136 Chapter 6 Color ENWW