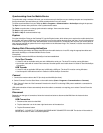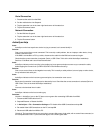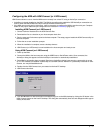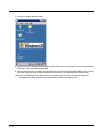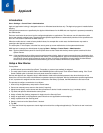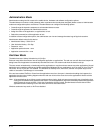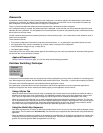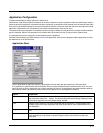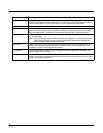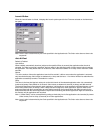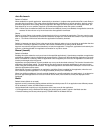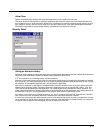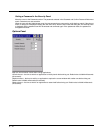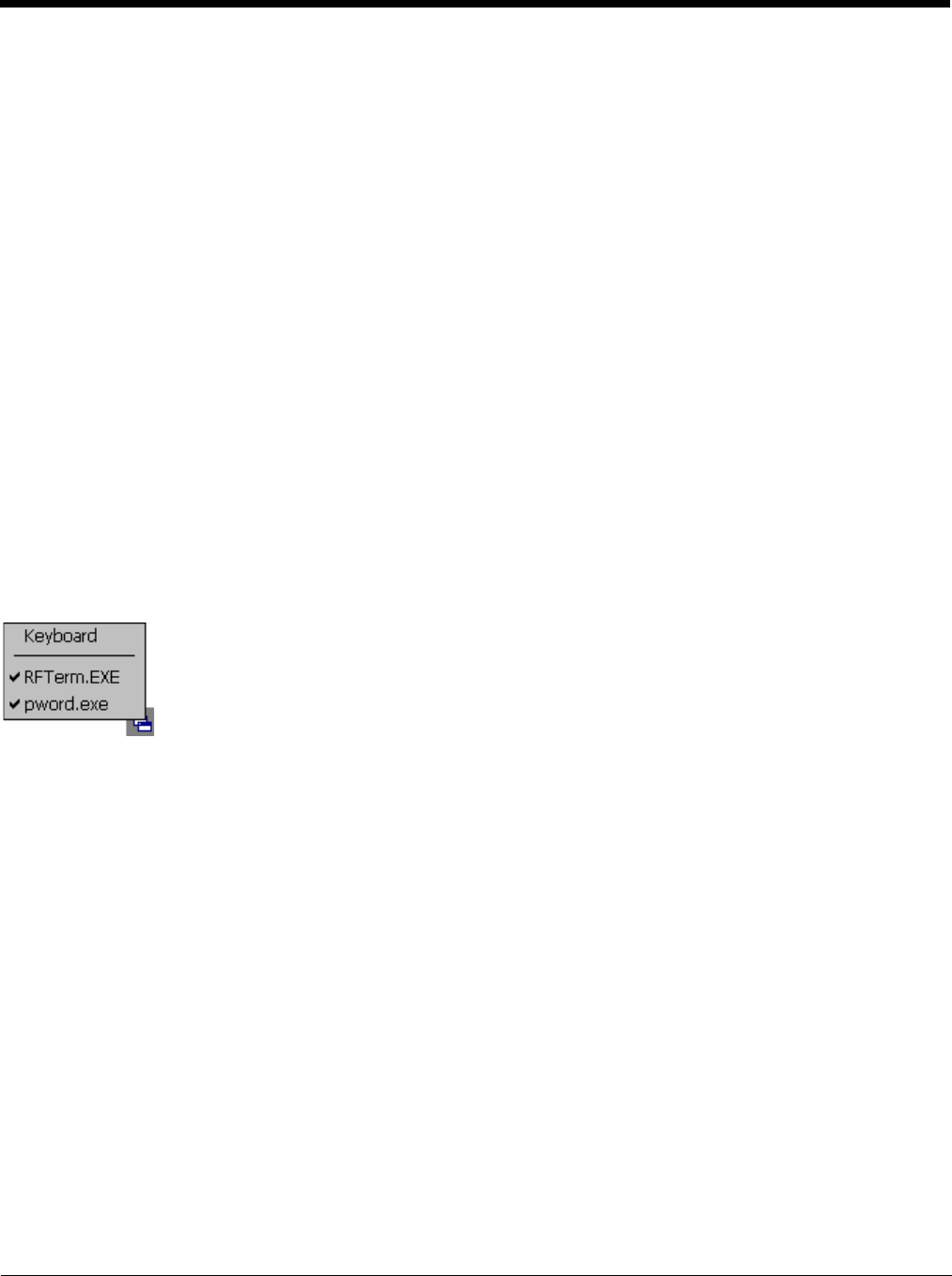
6 - 3
Passwords
A password must be configured. If the password is not configured, a new device switches into Administration mode without
prompting for a password. In addition to the Administrator hotkey press, a mode switch occurs if inaccurate information has
been configured or if mandatory information is missing in the configuration.
There are several situations that display a password prompt after a password has been configured.
If the configured hotkey is pressed, the password prompt is displayed. In this case the user has 30 seconds (and within three
attempts) to enter a password. If a valid password is not entered within 30 seconds, the password prompt is dismissed and the
device returns to end-user mode.
All other situations that present the password prompt do not dismiss the prompt -- this is because the other situations result in
invalid end-user operation.
These situations include:
• If inaccurate configuration information is entered by the administrator, i.e., an application is specified that does not exist.
• If the application name, which is mandatory for end-user mode, is missing in the configuration.
• Invalid installation of AppLock (e.g., missing DLLs).
• Corrupted registry settings.
To summarize, if an error occurs that prevents AppLock from switching to user mode, the password will not timeout and AppLock
will wait until the correct password is entered.
AppLock Password Help
Contact Technical Assistance (page 15-1) for help when troubleshooting passwords.
End-User Switching Technique
A checkmark in the switchpad menu (see image above) indicates applications currently active or available for Launching by the
user. When Keyboard is selected, the MX9 default input method (Input Panel, Transcriber, or custom input method) is activated.
The check to the left of the application name indicates that the application is active.
If the application is listed but does not have a checkmark to the left of the application name, this means the application is
configured in AppLock and can be manually launched by tapping on the application name in the list.
Using a Stylus Tap
When the mobile device enters end-user mode, a Switchpad icon (it looks like three tiny windows one above the other) is
displayed in the lower right corner of the display. The Switchpad is always visible on top of the application in focus. How-
ever, if only one application is configured in AppLock and the Input Panel is disabled the Switchpad is not visible.
When the user taps the Switchpad icon, a menu is displayed showing the applications available to the user. The user can
tap an application name in the popup menu and the selected application is brought to the foreground. The previous applica-
tion continues to run in the background. Stylus taps affect the application in focus only. When the user needs to use the
Input Panel, they tap the Keyboard option. Input Panel taps affect the application in focus only.
Using the Switch Key Sequence
One switch key sequence (or hotkey) is defined by the administrator for the end-user to use when switching between locked
applications. This is known as the Activation key. The Activation key is assigned by the Administrator using the Global Key
parameter.
When the switch key sequence is pressed on the keypad, the next application in the AppLock configuration is moved to the
foreground and the previous application moves to the background. The previous application continues to run in the back-
ground. End-user key presses affect the application in focus only.