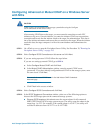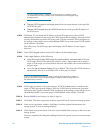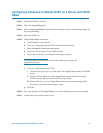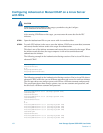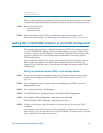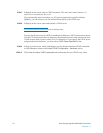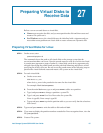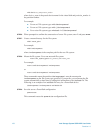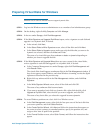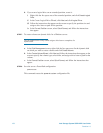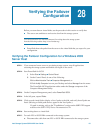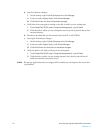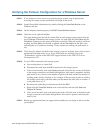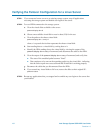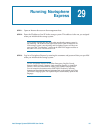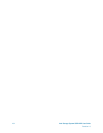Intel Storage System SSR212PP User Guide 157
PRELIMINARY
Preparing Virtual Disks for Windows
Microsoft iSCSI Software Initiator does not support dynamic disks.
STEP 1. Log in to the Windows server as administrator or as a member of an Administrators group.
STEP 2. On the desktop, right-click My Computer and click Manage.
STEP 3. In the tree under Storage, click Disk Management.
STEP 4. If the Write Signature and Upgrade Disk Wizard opens, write a signature to each disk and
upgrade it to a dynamic disk, if desired:
a. In the wizard, click
Next.
b. In the
Select Disks to Write Signature screen, select all the disks and click Next.
c. In the
Select Disks to Upgrade screen, make sure only the disks that you want to be
dynamic are selected, and then click
Next and Finish.
The status of a virtual disk goes from
unknown to basic or dynamic depending on
whether you chose to upgrade the disk.
STEP 5. If the Write Signature and Upgrade Wizard does not open, rescan for the virtual disks,
write a signature to each disk and upgrade it to a dynamic disk, if desired:
a. In the Computer Management tree under
Storage, right-click Disk Management and
click
Rescan Disks.
The virtual disks should appear as unknown disks in the
Disk Management window. If
they do not appear, restart Windows, and when Windows is running, rewrite the digital
signature as described in the previous step.
b. Right-click any unknown disk in the
Disk Management window, and click Write
Signature.
c. In the
Write Signature Wizard screen, select all the disks and click OK.
The status of any unknown disks becomes
basic.
d. If you want to upgrade a basic disk to a dynamic disk, right-click the disk, click
Upgrade to Dynamic Disk, select the disk you want to upgrade, and click OK.
The status of any basic disks you selected to upgrade becomes
dynamic.
STEP 6. To create Windows partitions on a basic disk for a Windows server
a. In the
Disk Management screen, right-click the free space area of the basic disk that
you want to partition, and click
Create Partition.
b. In the
Create Partition Wizard, click Next and follow the instructions that appear on
the screen to select a primary or extended partition, specify the partition size, and
assign a drive letter or path for the partition.
c. In the
Format Partition screen, select Quick Format, and follow the instructions that
appear.