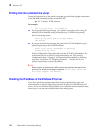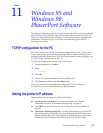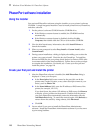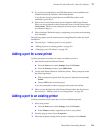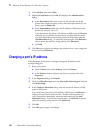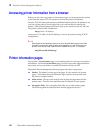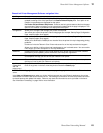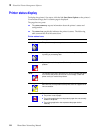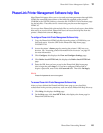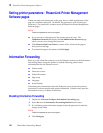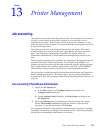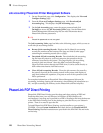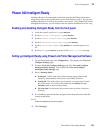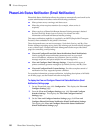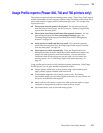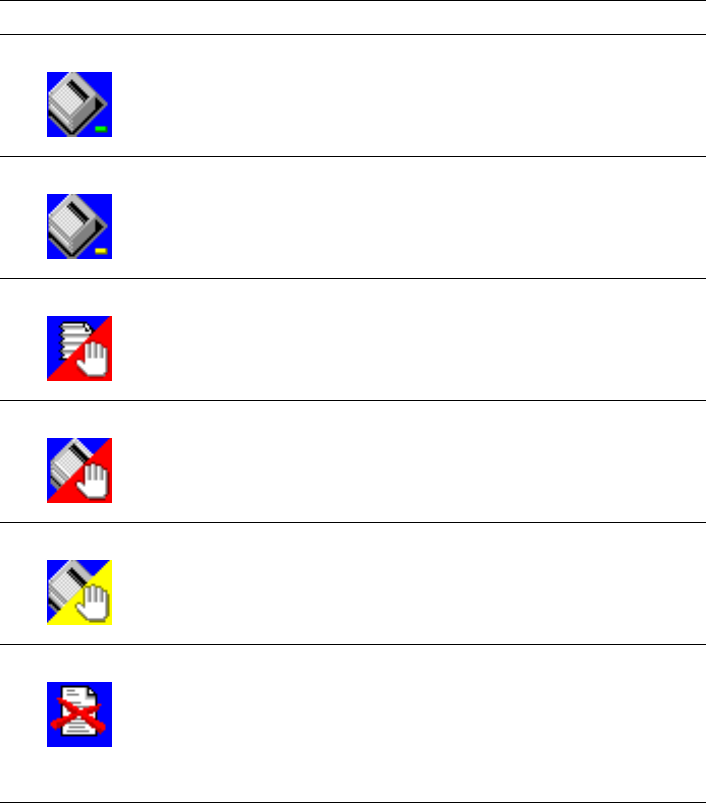
124
PhaserShare Networking Manual
12
PhaserLink Printer Management Software
Printer status display
To display the printer’s live status, click the link Start Status Update on the printer’s
Current Status Page; the Live Status page is displayed.
The page has two parts:
■ The status summary reports information about the printer’s status and
configuration.
■ The status icon graphically indicates the printer’s status. The following
table summarizes all of the status icons.
Printer status icons
Icon Description
Ready/Standby The printer is ready to accept data.
Busy If the light in the lower-right corner of the icon is yellow, the printer
is printing or processing data.
Jam Paper is jammed in the printer. Check the printer to resolve the
problem.
Error The triangle in the lower-right of the icon is red, indicating that there
is an error at the printer, such as ink or toner empty. Check the
printer and try to resolve the problem.
Warning The triangle in the lower-right of the icon is yellow, indicating that
there is a non-critical problem at the printer, such as a paper-low or
ink-low condition.
Paper This could be caused by any of three conditions:
■ The printer is out of paper.
■ The printing application has requested a paper size not currently
loaded in the printer.
■ The printing application has requested that paper be fed
manually.