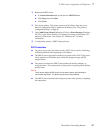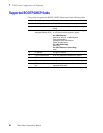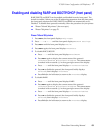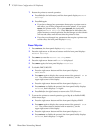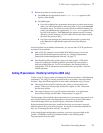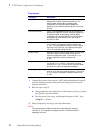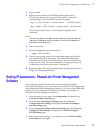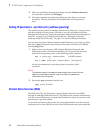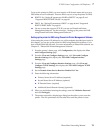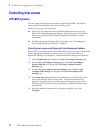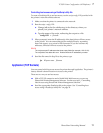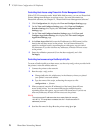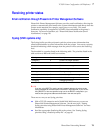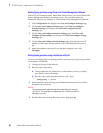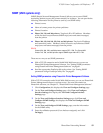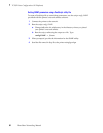PhaserShare Networking Manual
75
TCP/IP Printer Configuration (All Platforms)
7
To set up the printer for DNS, you must supply an IP domain name and up to two
DNS name server IP addresses. There are three ways to set up the printer for DNS:
■ BOOTP. See “Setting IP parameters: RARP or BOOTP” on page 65 and
“Supported BOOTP/DHCP fields” on page 68.
■ DHCP. See “Setting IP parameters: DHCP” on page 66 and “Supported
BOOTP/DHCP fields” on page 68.
■ On any system that supports TCP/IP, you can use PhaserLink Printer
Management Software. See the next topic, “Setting up the printer for DNS
using PhaserLink Printer Management Software”."
Setting up the printer for DNS using PhaserLink Printer Management Software
After setting the printer’s IP address by one of the methods described previously in
this chapter, you can set up the printer for DNS using PhaserLink software, if you
have a World Wide Web browser. For more information on PhaserLink software, see
Chapter 12, “PhaserLink Printer Management Software”.
1.
From the printer’s home page, click Configuration; this displays the View
and Configure Settings page.
2.
From the View and Configure Settings page, click View and Configure
Interface Settings; this displays the View and Configure Interface
Settings page.
3.
From the View and Configure Interface Settings page, click View and
Configure TCP/IP Settings; this displays the View and Configure TCP/IP
Settings page.
4.
Set the Domain Name Service Resolver Enabled field Yes.
5.
Enter the following information:
■ Primary Name Server IP Address (required)
■ Second Name Server IP Address (optional)
■ IP Domain Name (required)
■ Additional Search Domain Name(s) (optional)
6.
When you are finished entering the settings, enter the Validation Password
and click Do/Apply.
7.
The printer responds by displaying a dialog box that allows you to reset the
printer. The new parameters will not take effect until the printer is reset.