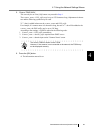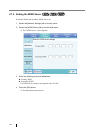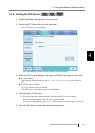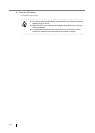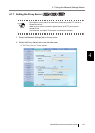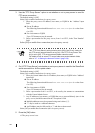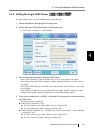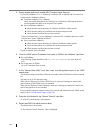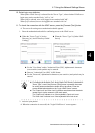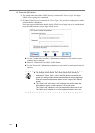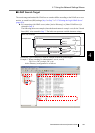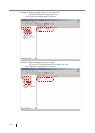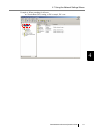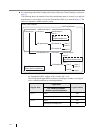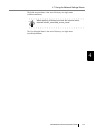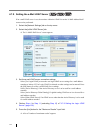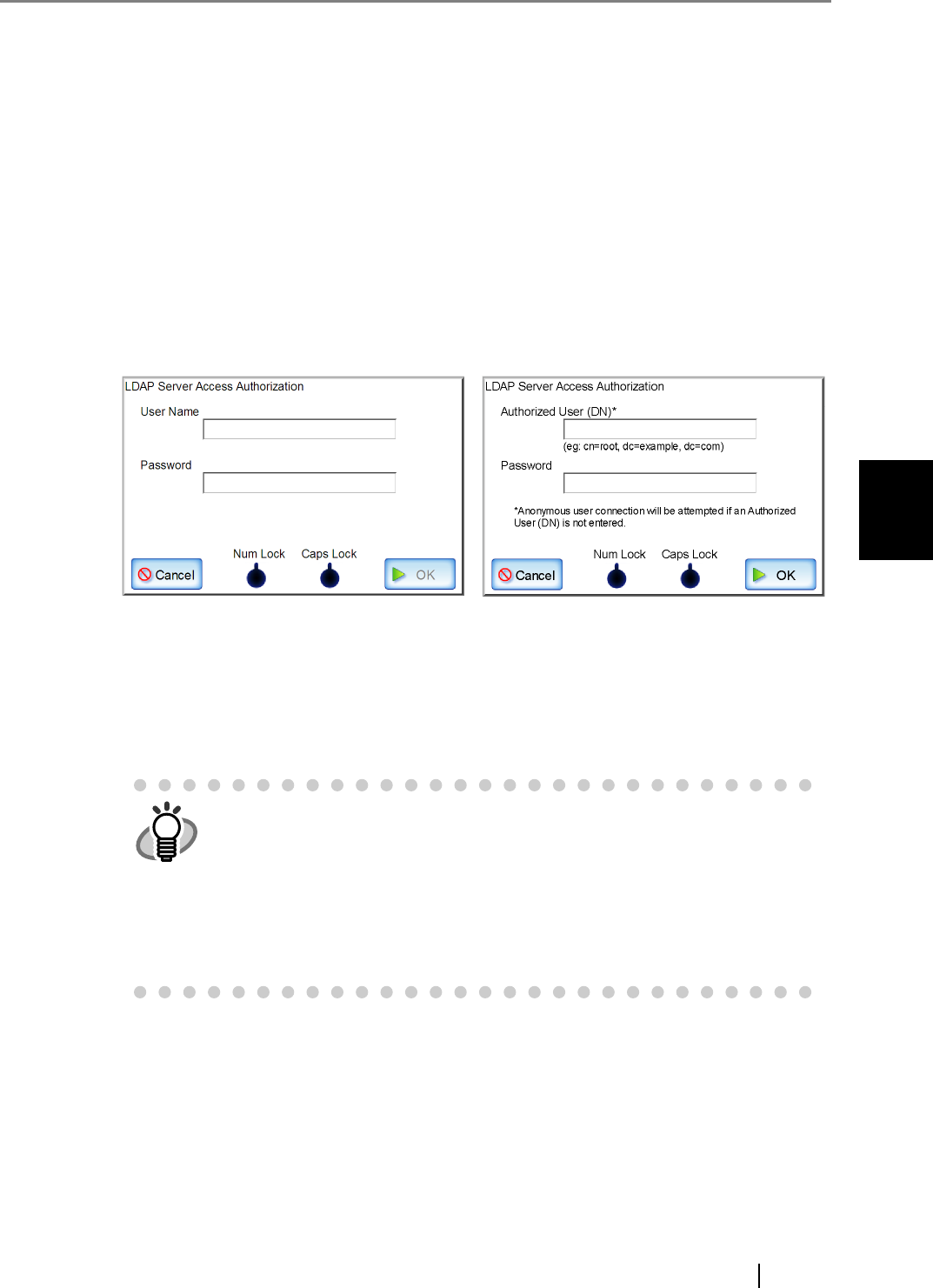
4.7 Using the Network Settings Menus
fi-6010N Network Scanner Operator's Guide 107
4
10. Select login user attributes.
When [Other LDAP Server] is selected for the "Server Type", select whether LDAP server
login users can be searched for by "uid" or "cn".
When [uid] is selected, users to be logged in are searched with "uid".
When [cn] is selected, users to be logged in are searched with "cn".
11. To check the connection with the LDAP server, press the [Connect (Test)] button.
The screen for setting access authorization details appears.
1. Enter the authentication details for confirming access to the LDAP server.
z For the "User Name" and/or "Authorized User (DN)", alphanumeric characters
(case sensitive) and symbols may be entered.
z Enter an "Authorized User (DN)" in DN format.
z For the "Password", alphanumeric characters (case sensitive) and symbols may be
entered.
2. Press the [OK] button.
When the connection is successful, the "Login LDAP Server" screen appears.
z When the "Server Type" is [Active
Directory] or [Active Directory Global
Catalog]
z When the "Server Type" is [Other LDAP
Server]
HINT
z For settings via the Admin Tool, when [Other LDAP Server] is selected for
"Sever Type", even if the [Connect (Test)] button is pressed, the screen
for setting access authorization details will not be shown. Enter the
access authorization details on the "Login LDAP Server" screen.
z The "Caps Lock" and "Num Lock" indicators are shown when the admin-
istrator logs in via the scanner's LCD touch panel.
The "Caps Lock" indicator is on if the keyboard's Caps Lock is set.
The "Num Lock" indicator is on if the keyboard's Num Lock is set.