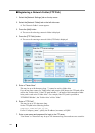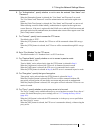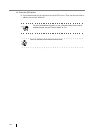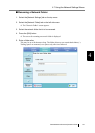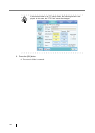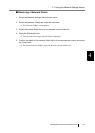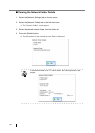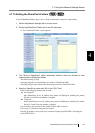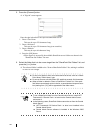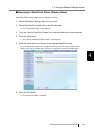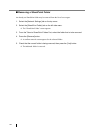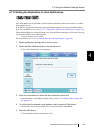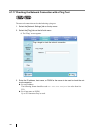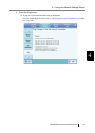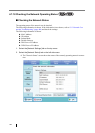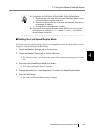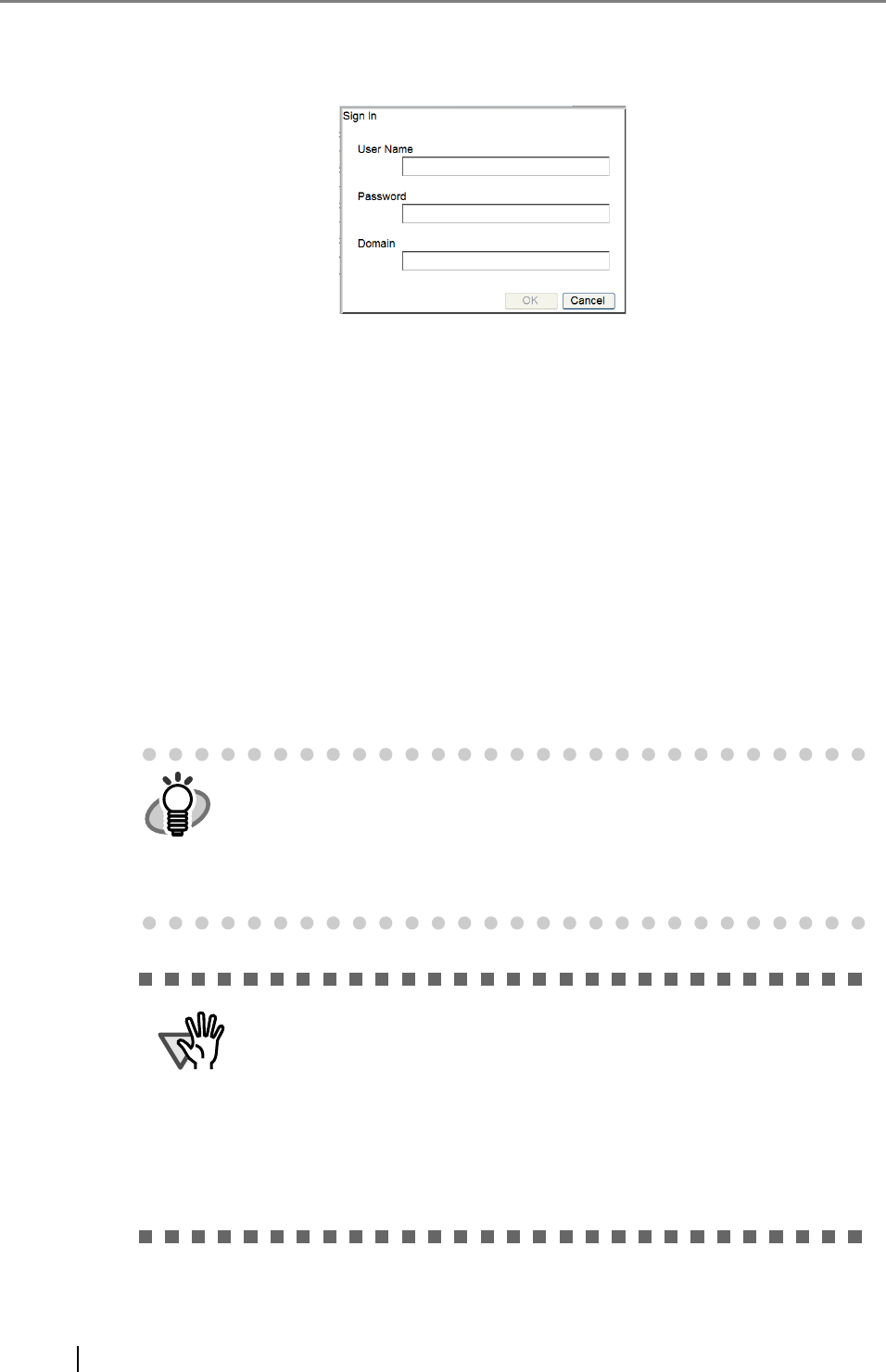
152
5. Press the [Connect] button.
A "Sign In" screen appears.
Enter the sign in details for the specified SharePoint server.
1. Enter a User Name.
This may be up to 256 characters long.
2. Enter a Password.
This may be up to 256 characters long (case sensitive).
3. Enter a Domain.
This may be up to 64 characters long.
4. Press the [OK] button.
If the sign in is successful, the available SharePoint server folders are shown in the
"SharePoint Site Folders" list area.
6. Select the folder that is to be a save target from the "SharePoint Site Folders" list, and
press the [<<<] button.
The selected folder is added to the "Scan to SharePoint Folders" list, making it available
to users as a save target.
HINT
z Do not set a folder in which scan data cannot be saved, such as a Share-
Point library "Slide Library" type.
z Do not set a server site and folder URL path that exceeds 184 characters.
z When a folder is added to "Scan to SharePoint Folders" list, if the speci-
fied folder name already exists in the list, a parenthesized sequence num-
ber (starting from "(2)") will be appended to the folder name.
ATTENTION
z To set a SharePoint folder from the Central Admin Server, install .NET
Framework 3.0 Service Pack 1 or later into the Central Admin Server,
and restart it.
z In the following cases, SharePoint folders cannot be set from the Central
Admin Server.
z .NET Framework 3.0 Service Pack 1 or later is not installed in the
Central Admin Server
z Central Admin Server software is installed in the Windows 2000
Server