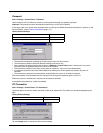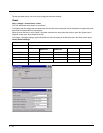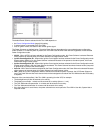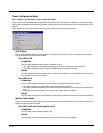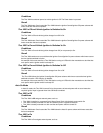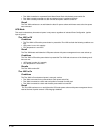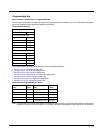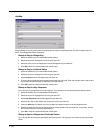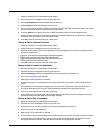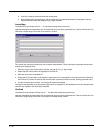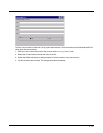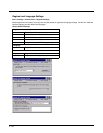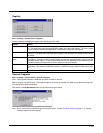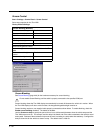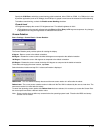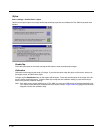5 - 85
1. Select the modifier key from the Modifier Mode options.
2. Select the key to be remapped from the Key pull-down list.
3. Select Key Sequence from the Remapped Key pull-down list.
4. Select Unicode from the Key Sequence pull-down list.
5. There are two Unicode text boxes located on the lower part of this tab. Enter the Unicode value in the left text
box and the Unicode character is displayed in the right text box.
6. Press the Add button to add the key to the multiple key sequence shown in the Key Sequence box.
7. Repeat this steps 4 through 7 until all desired characters have been added to the key sequence. If necessary,
use the ton to erase all entries in the Key Sequence box.
8. Click OK to save the result and close the control panel.
Remap a Key to a Special Function
1. Select the modifier key from the Modifier Mode options.
2. Select the key to be remapped from the Key pull-down list.
3. Select the special function from the remapped key from the Remapped Key pull-down list. Special functions
that can be assigned are:
• Toggle SIP (soft keyboard) state between displayed and hidden
• Toggle touch screen state between enabled and disabled
• Toggle integrated keyboard backlight state between on and off
• Launch the touch screen calibration utility
4. Click OK to save the result and close the control panel.
Remap a Key to Launch an Application
1. Select the modifier key from the Modifier Mode options.
2. Select the key to be remapped from the Key pull-down list.
3. Select Launch App1-4 from the remapped key from the Remapped Key pull-down list.
4. Click on the LaunchApp (page 5-86) tab.
5. Make sure the EXE radio button is selected.
6. In the text box (App1-4) corresponding to the number selected for Launch App1-4, enter the application to
launch.
7. If any parameters are needed for the application, click on the OPT radio button. This clears the text box
(though the application name is saved). Enter the desired parameters in the appropriate text box.
8. Click OK to save the result and close the control panel.
9. If the KeyMap tab is accessed again, the application plus any specified parameters is displayed in the Key
Sequence text box when the remapped key is again selected.
Remap a Key to Run a Command
1. Select the modifier key from the Modifier Mode options.
2. Select the key to be remapped from the Key pull-down list.
3. Select RunCmd 1-4 from the remapped key from the Remapped Key pull-down list.
4. Click on the RunCmd (page 5-86) tab.
5. Make sure the FILE radio button is selected.
6. In the text box (Cmd1-4) corresponding to the number selected for RunCmd1-4, enter the desired command.
7. If any parameters are needed for the command, click on the PARM radio button. This clears the text box
(though the command is saved). Enter the desired parameters in the appropriate text box.