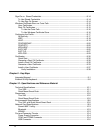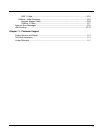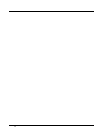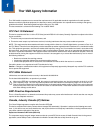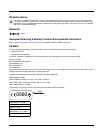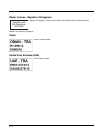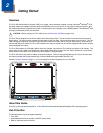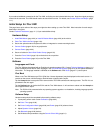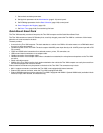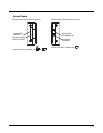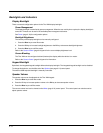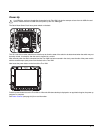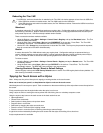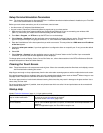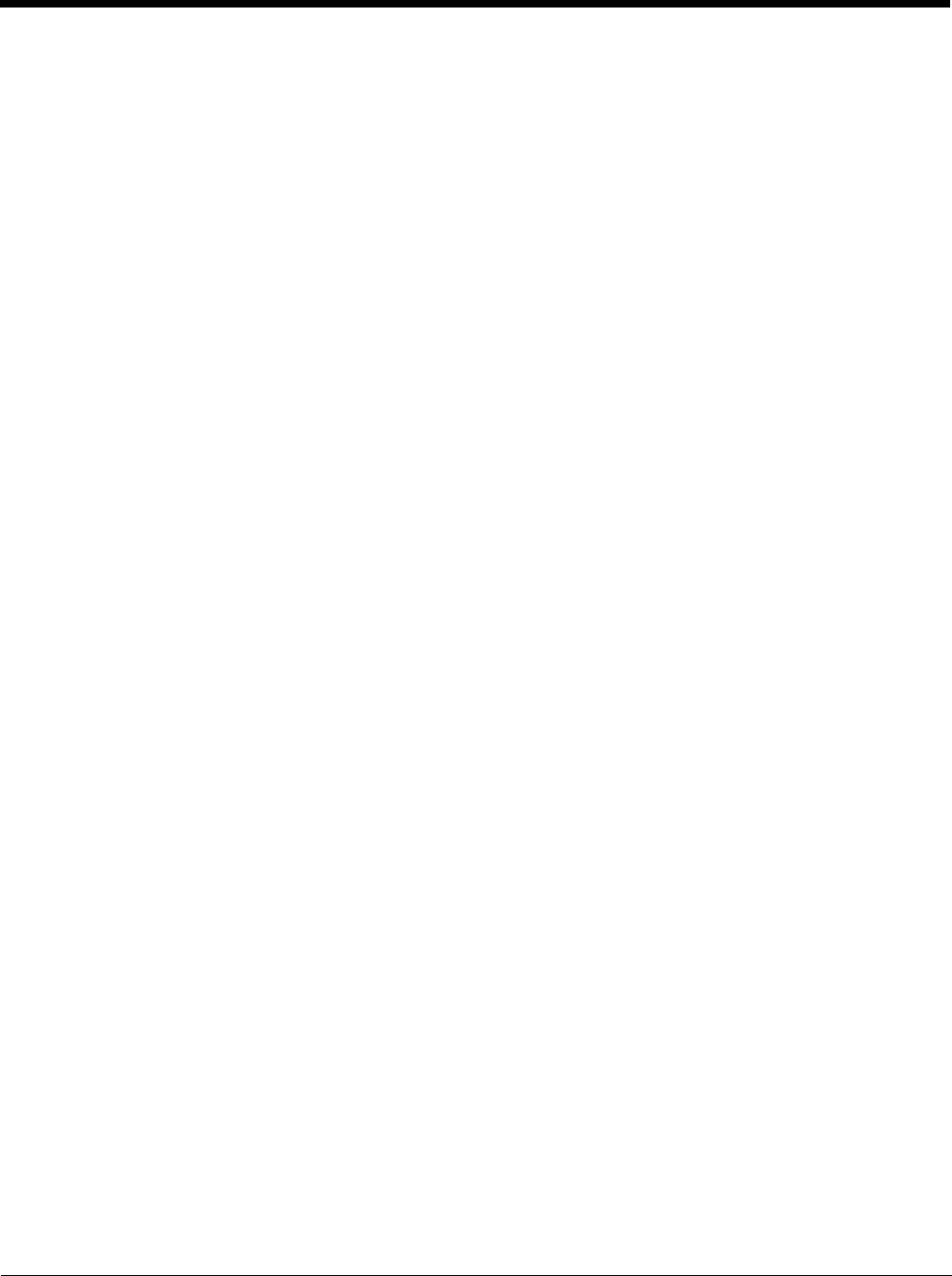
2 - 2
If you ordered additional accessories for the Thor VM2, verify they are also included with the order. Keep the original packaging
material in the event the Thor VM2 should need to be returned for service. For details, see Product Service and Repair (page
11-1).
Initial Setup for Thor VM2
This page lists a quick outline of the steps you might take when setting up a new Thor VM2. More instruction for each step is
listed later in this guide.
Contact Technical Assistance (page 11-1) if you need additional help.
Hardware Setup
1. Install RAM Mount (page 4-20) or Install U Bracket Mount (page 4-29) to the vehicle.
2. Place Thor VM2 in the Dock (page 4-18).
3. Secure the optional external keyboard to either an integrated or remote mounting bracket.
4. Connect Cables (page 4-32) for any peripherals.
5. Connect Power (page 4-33).
6. Secure all cables in Strain Relief Cable Clamps (page 4-32).
7. Press the Power Switch (page 3-6) on the dock to the on position.
8. Press the Power Button (page 3-6) on the Thor VM2.
Software
Languages and Fonts
The Thor VM2 may be shipped with an English only operating system (OS). Contact Technical Assistance (page 11-1)
for the availability of OS files for other languages. See Thor VM2 OS Upgrade (page 5-13) for OS update installation
information. The language installed is identified on the Software tab of the About (page 5-17) control panel.
First Boot
When a new Thor VM2 starts up a EULA (End User License Agreement) may be displayed on the touch screen. It
remains on the screen until the Accept or Decline button is tapped with a stylus.
Tap the Accept button to accept the EULA terms and the Thor VM2 continues the startup process. The EULA is not
presented to the user again.
Tap the Decline button to decline the EULA and the Thor VM2 reboots. It will continue to reboot until the Accept but-
ton is tapped with the stylus.
Note: The EULA will be presented after any operating system upgrade or re-installation, including language-specific
operating systems.
Software Setup
Hardware setup should be completed before starting software setup.
1. If prompted, perform touch screen Calibration (page 5-92).
2. Set Date / Time (page 5-56).
3. Set Power Configuration Mode (page 5-80) and Power (page 5-78) scheme timers.
4. Adjust Speaker Volume (page 2-6).
5. Pair Bluetooth (page 5-29) devices
6. Set Wireless client parameters using the Summit Client Utility (page 8-1).