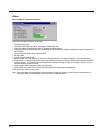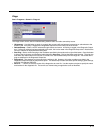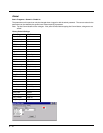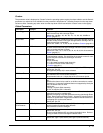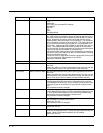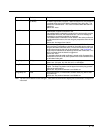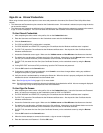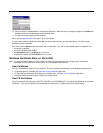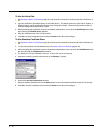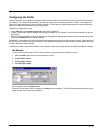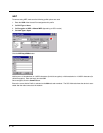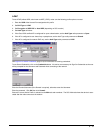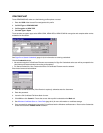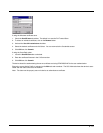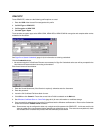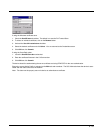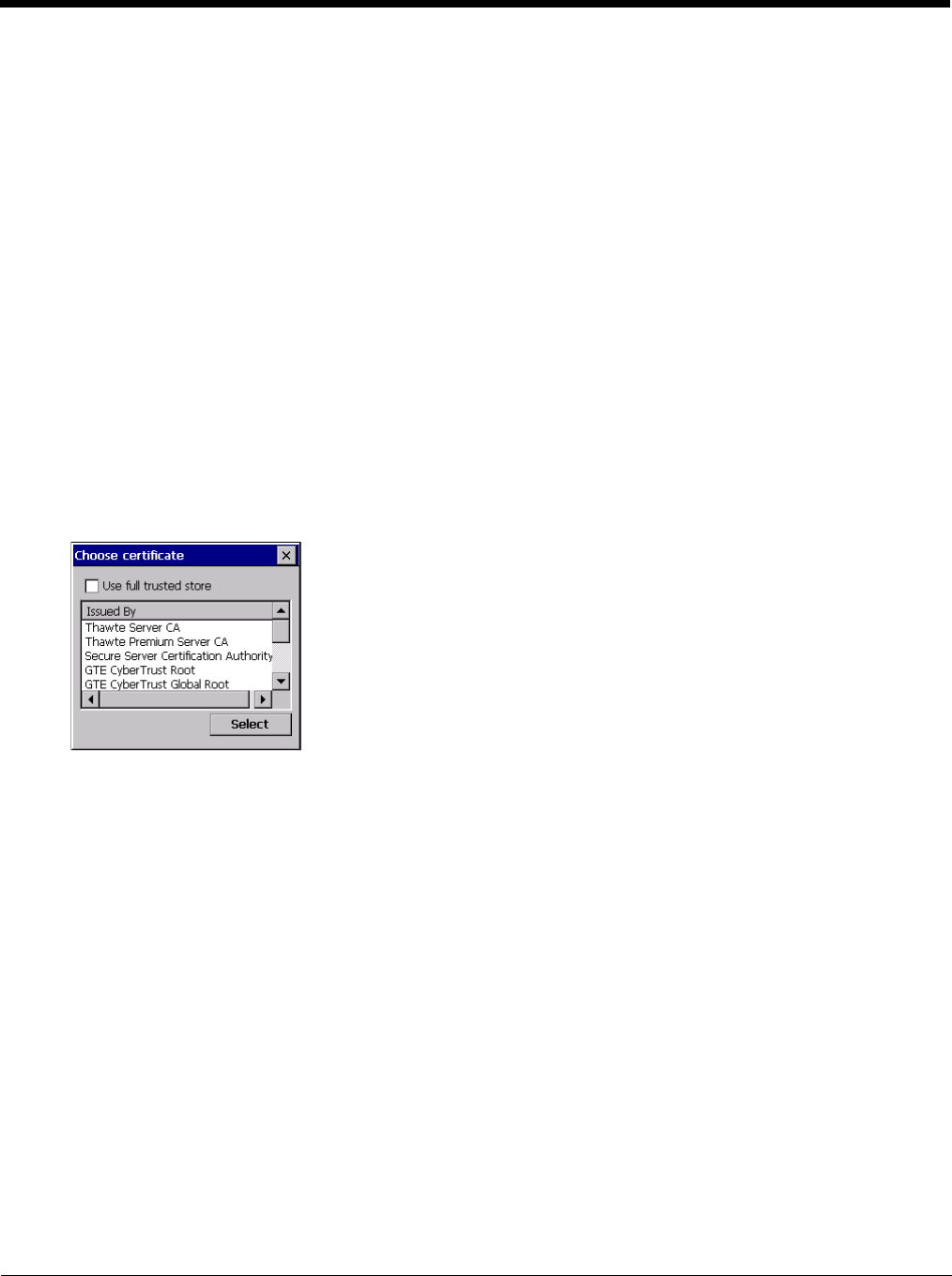
8 - 16
To Use the Certs Path
1. See Generate a Root CA Certificate (page 8-30) and follow the instructions to download the Root Certificate to a
PC.
2. Copy the certificate to specified directory on the mobile device. The default location for Certs Path is \System. A
different location may be specified by using the Certs Path global variable. Please note the location chosen for
certificate storage should persist after a reboot.
3. When completing the Credentials screen for the desired authentication, do not check the Use MS store checkbox
after checking the Validate server checkbox.
4. Enter the certificate name in the CA Cert text box.
5. Click OK to exit the Credentials screen and then Commit to save the profile changes.
To Use Windows Certificate Store
1. See Generate a Root CA Certificate (page 8-30) and follow the instructions to download the Root Certificate to a
PC.
2. To import the certificate into the Windows store, see Install a Root CA Certificate (page 8-32).
3. When completing the Credentials screen for the desired authentication, be sure to check the Use MS store check-
box after checking the Validate server checkbox.
4. The default is to use all certificates in the store. If this is OK, skip to the last step.
5. Otherwise, to select a specific certificate click on the Browse (…) button.
6. Uncheck the Use full trusted store checkbox.
7. Select the desired certificate and click the Select button to return the selected certificate to the CA Cert text box.
8. Click OK to exit the Credentials screen and then Commit to save the profile changes.