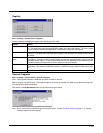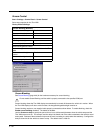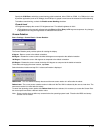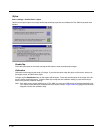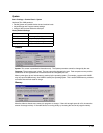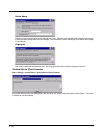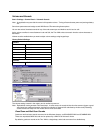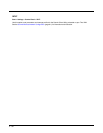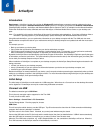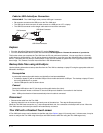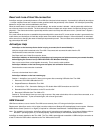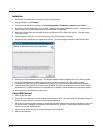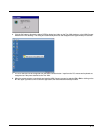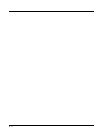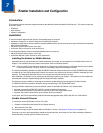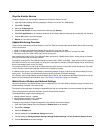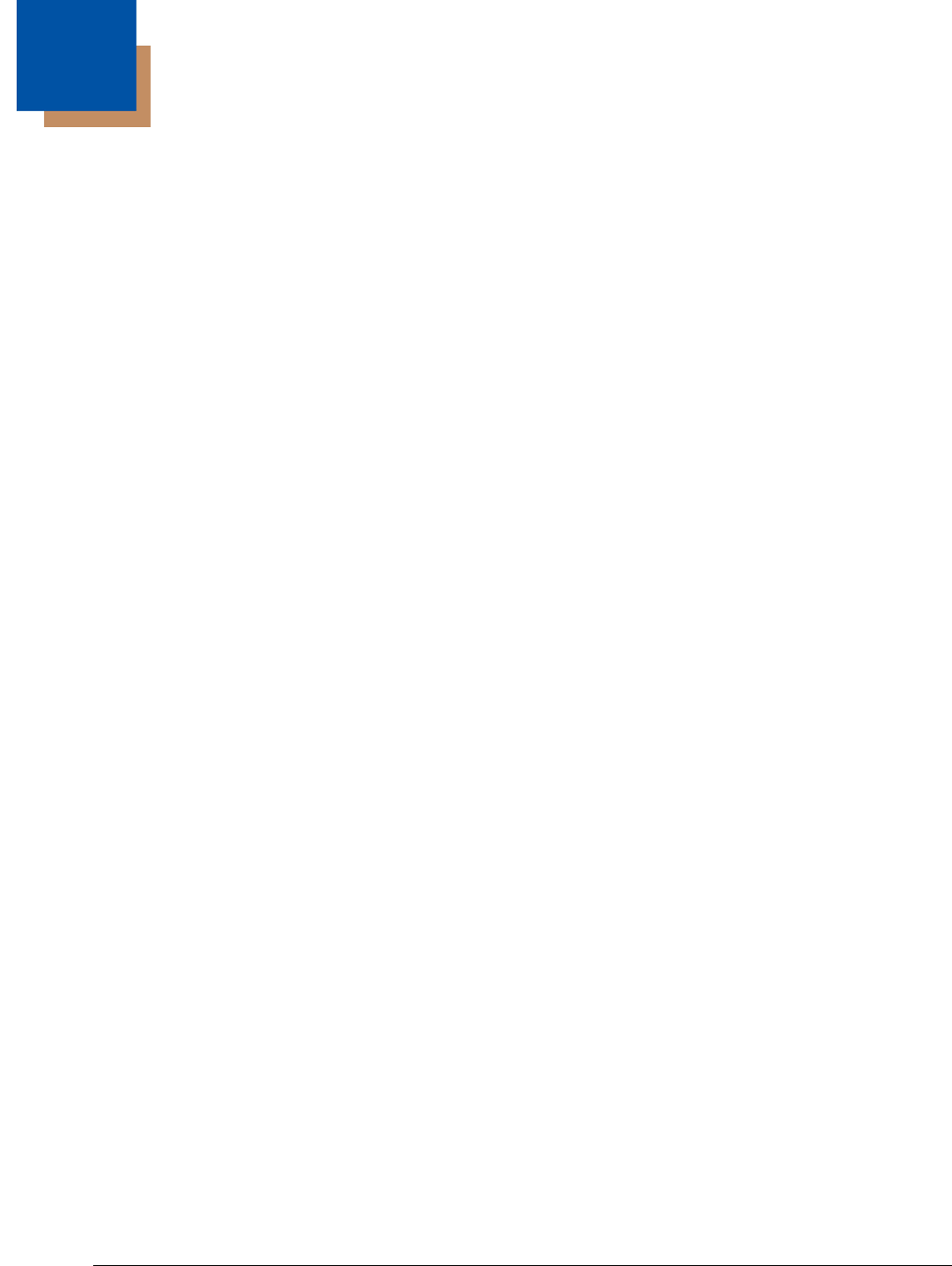
6 - 1
6
ActiveSync
Introduction
Requirement - ActiveSync (version 4.5 or higher for Windows XP desktop/laptop computers) must be resident on the host
(desktop/laptop) computer. Windows Mobile Device Center (version 6.1 or higher) is required for a Windows Vista/Windows
7 desktop/laptop computer. ActiveSync and Windows Mobile Device Center for the PC is available from the Microsoft website.
Follow their instructions to locate, download and install ActiveSync or Windows Mobile Device Center on your desktop com-
puter.
Note: For readability in this section, ActiveSync will be used in instructions and explanations. If you have a Windows Vista or
Windows 7 operating system on your desktop/laptop, replace ActiveSync with Windows Mobile Device Center.
Using Microsoft ActiveSync, you can synchronize information on your desktop computer with the Thor VM2 and vice versa.
Synchronization compares the data on your mobile device with your desktop computer and updates both with the most recent
data.
For example, you can:
• Back up and restore your device data.
• Copy (rather than synchronize) files between your device and desktop computer.
• Control when synchronization occurs by selecting a synchronization mode. For example, you can synchronize continually
while connected to your desktop computer or only when you choose the synchronize command.
By default, ActiveSync does not automatically synchronize all types of information. Use ActiveSync Options to specify the types
of information you want to synchronize. The synchronization process makes the data (in the information types you select) iden-
tical on both your desktop computer and your device.
When installation of ActiveSync is complete on your desktop computer, the ActiveSync Setup Wizard begins and starts the fol-
lowing processes:
• connect your device to your desktop computer,
• set up a partnership so you can synchronize information between your device and your desktop computer, and
• customize your synchronization settings.
Because ActiveSync is already installed on your device, your first synchronization process begins automatically when you finish
setting up your desktop computer in the ActiveSync wizard. For more information about using ActiveSync on your desktop com-
puter, open ActiveSync, then open ActiveSync Help.
Initial Setup
The initial setup of ActiveSync must be made via a USB connection. When there is a Connect icon on the desktop, this section
can be bypassed. Partnerships can only be created using USB cable connection.
Connect via USB
The default connection type is USB Client
This is the only connection option supported on the Thor VM2.
To verify it is set to USB, select
Start > Settings > Control Panel > PC Connection
Tap the Change button. From the popup list, choose
USB Client
This will set up the mobile device to use the USB port. Tap OK and ensure the check box for “Allow connection with desktop
computer when device is attached” is checked.
Tap OK to return to the Control Panel. If desired, any control panel windows may be closed.
Connect the USB cable to the PC (the host) and the mobile device (the client) as detailed below. USB will start automatically
when the USB cable is connected, not requiring you to select “Connect” from the start menu.
When the Thor VM2 loses connection, e.g. enters Suspend Mode, etc., the connection to ActiveSync will be lost. When the
Thor VM2 resumes, the ActiveSync session will automatically re-connect.