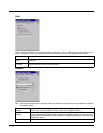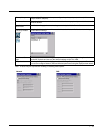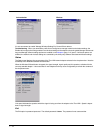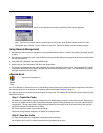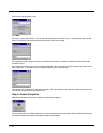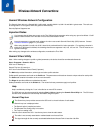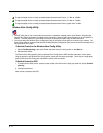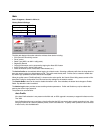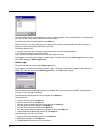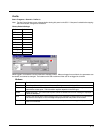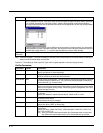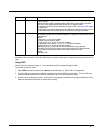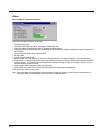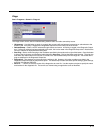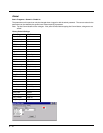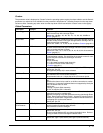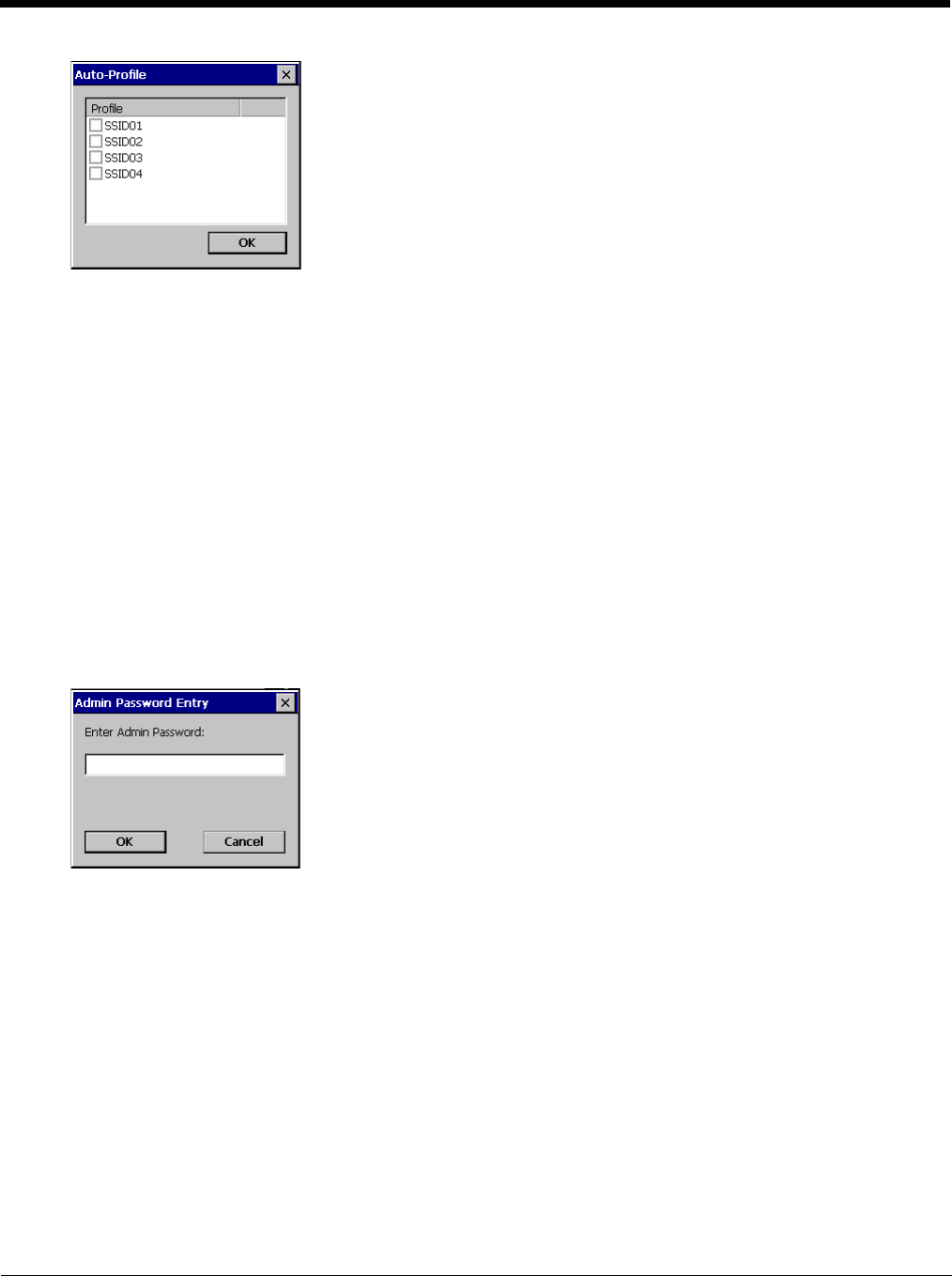
8 - 4
The Auto Profile selection screen displays all currently configured profiles. Click on the checkbox for any profiles that
are to be included in Auto Profile selection then click ok to save.
To enable Auto Profile, click the On button on the Main tab.
When Auto Profile is On, if the radio goes out of range from the currently selected profile, the radio then begins to
attempt to connect to the profiles listed under Auto Profile.
The search continues until:
• the SCU connects to and, if necessary, authenticates with, one of the specified profiles or
• the Off button is clicked to turn off Auto Profile.
Note: Do not include any profiles with an Ad Hoc radio mode this listing.
Once logged in, the button label changes to Admin Logout. To logout, either tap the Admin Logout button or exit the
SCU without tapping the Admin Logout button.
Admin Login
To login to Administrator mode, tap the Admin Login button.
Once logged in, the button label changes to Admin Logout. The admin is automatically logged out when the SCU is
exited. The Admin can either tap the Admin Logout button, or the OK button to logout.
Enter the Admin password (the default password is SUMMIT and is case sensitive) and tap OK. If the password is
incorrect, an error message is displayed.
The Administrator default password can be changed on the Global tab.
The end-user can:
• Turn the radio on or off on the Main tab.
• Select an active Profile on the Main tab.
• View the current parameter settings for the profiles on the Profile tab.
• View the global parameter settings on the Global tab.
• View the current connection details on the Status tab.
• View radio status, software versions and regulatory domain on the Main tab.
• Access additional troubleshooting features on the Diags tab.
After Admin Login, the end-user can also:
• Create, edit, rename and delete profiles on the Profile tab.
• Edit global parameters on the Global tab.
• Enable/disable the Summit tray icon in the taskbar.