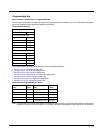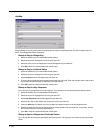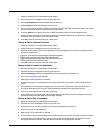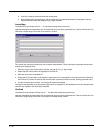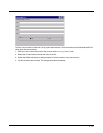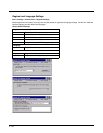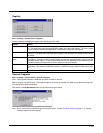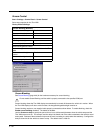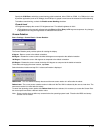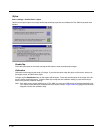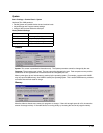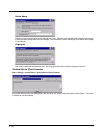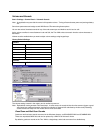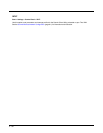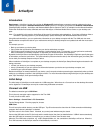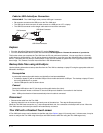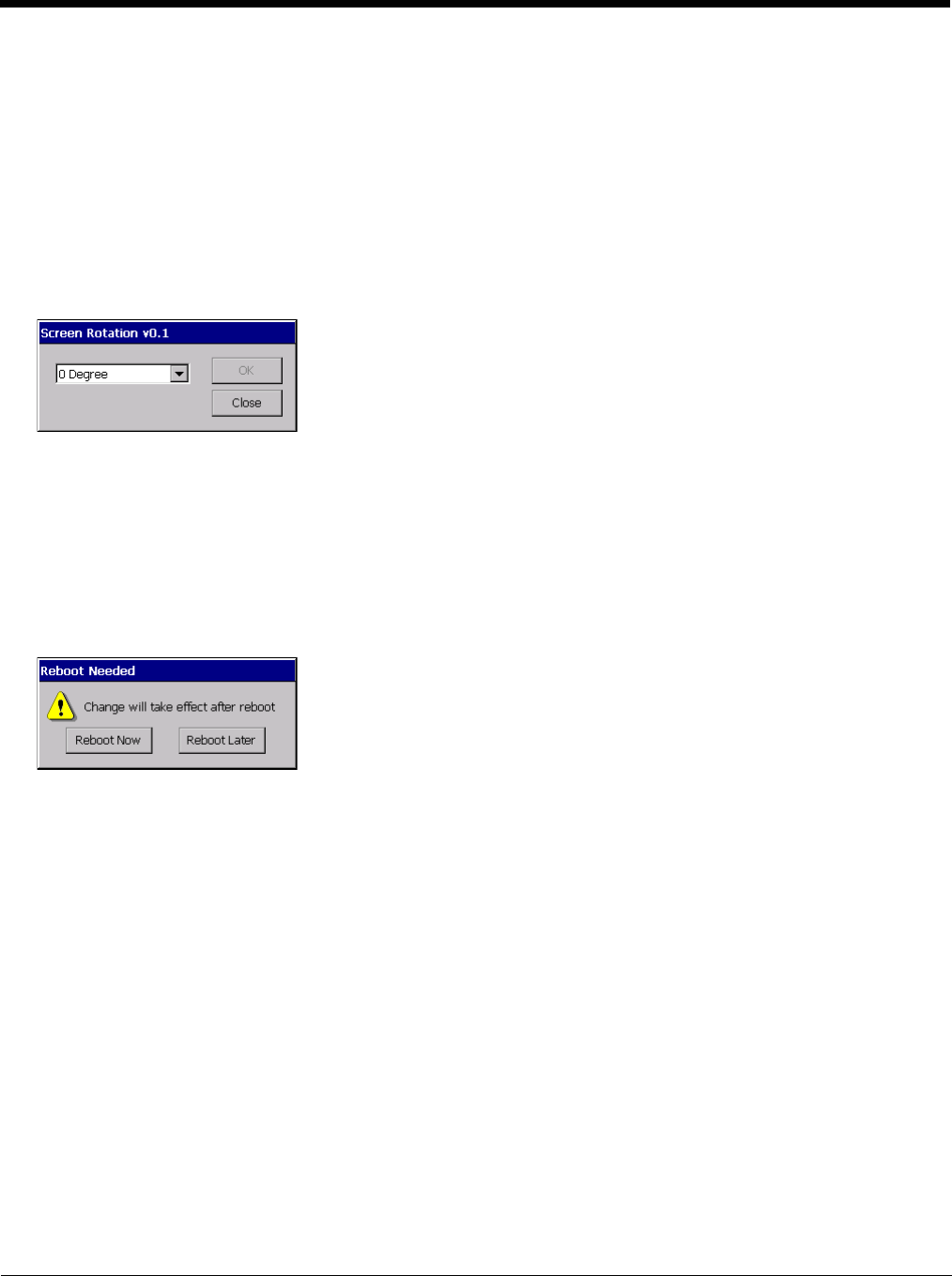
5 - 91
Specify the COM Port to which the screen blanking cable is attached, either COM1 or COM2. If a COM port is in use
by another application (such as DC Wedge), that COM port is grayed out and cannot be selected for screen blanking.
To disable screen blanking, uncheck the Enable screen blanking checkbox.
Current Level
LCD brightness displays the current LCD brightness level. The default brightness is 100%.
• LCD brightness can be manually adjusted using the Blue plus P3 or Blue plus P4 keypress sequences. Any changes
to brightness level using the keypresses are reflected in this section
Screen Rotation
Start > Settings > Control Panel > Screen Rotation
The Screen Rotation panel provides options for rotating the display:
0 Degree - Returns screen to the default orientation.
90 Degree - Rotates the screen counter clockwise 90 degrees as compared to the default orientation.
180 Degree - Rotates the screen 180 degrees as compared to the default orientation.
270 Degree - Rotates the screen counter clockwise 270 degrees as compared to the default orientation.
To exit without changing the screen rotation, tap Close.
Select the desired rotation and tap OK. A reboot confirmation is displayed.
Reboot Now - The Thor VM2immediately reboots and the new screen rotation is in effect after the reboot.
Reboot Later - The current screen rotation remains in effect until theThor VM2 is rebooted by the user at a later time. The
new screen rotation is in effect after the reboot.
To cancel the upcoming screen rotation after Reboot Later has been selected, it is necessary to access the Screen Rota-
tion control panel and select a different rotation value.
Note: Screen rotation does not affect any screens before the operating system loads. Therefore the BIOS and startup
screens are not rotated.