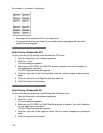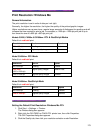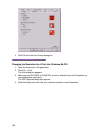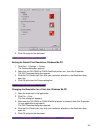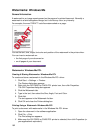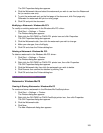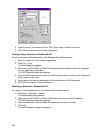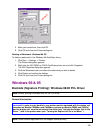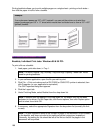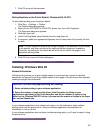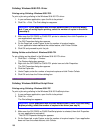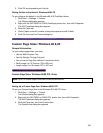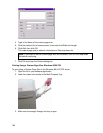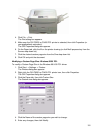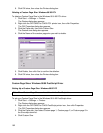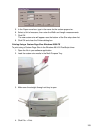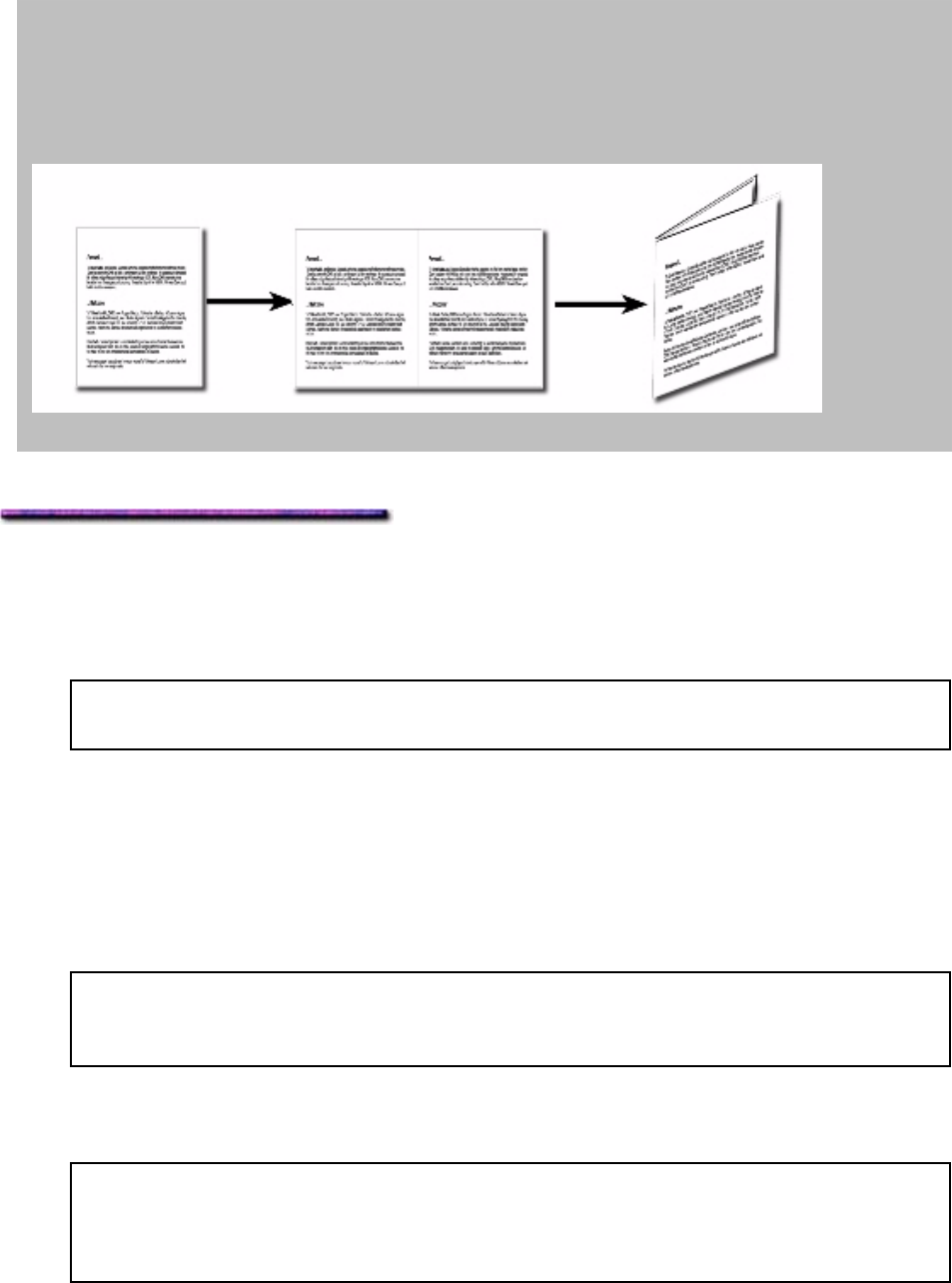
Printing booklets allows you to print multiple pages on a single sheet—printing on both sides—
then fold the paper in half to form a booklet.
Example
If your document pages are 5.5" x 8.5" (portrait), you can set the printer up to print four
pages (landscape) per 8.5" x 11" sheet which would then be folded over to form a 5.5" x 8.5"
(portrait) booklet:
Booklets, Individual Print Jobs: Windows 98 & 95 PCL
To print a file as a booklet:
1. Load paper, print side down, in Tray 1.
Note: The Multi-Purpose Tray, Auxiliary Trays and High Capacity Feeder can not be
used for printing booklets.
2. In your software application, open the file you wish to print.
3. Click File → Print and make sure the OKI C9200 or C9400 PCL printer is selected, then
click Properties (or your application's equivalent).
The OKI Properties dialog box appears.
4. Click the Layout tab.
5. Under Finishing Mode, select Booklet from the drop-down list.
Note: If Booklet does not appear in the drop-down list, the duplex unit has not been
activated in the driver. On the Paper tab, click Device options, then click Duplex option
unit to select it and click OK.
6. If necessary, select the appropriate Signature from the drop-down list (normally No limit
is used).
Note: The term signature refers to the number of pages in the document to be included
in the booklet, and does not refer to the traditional printer's signature (imposition).
Generally, the setting for this should be left at No limit so that all the pages in the
document will be printed.
186