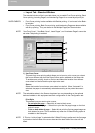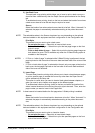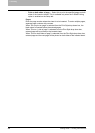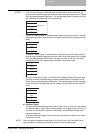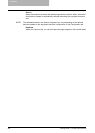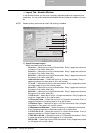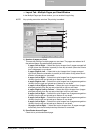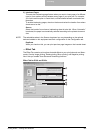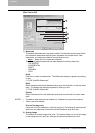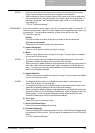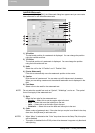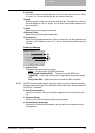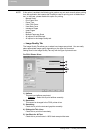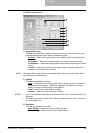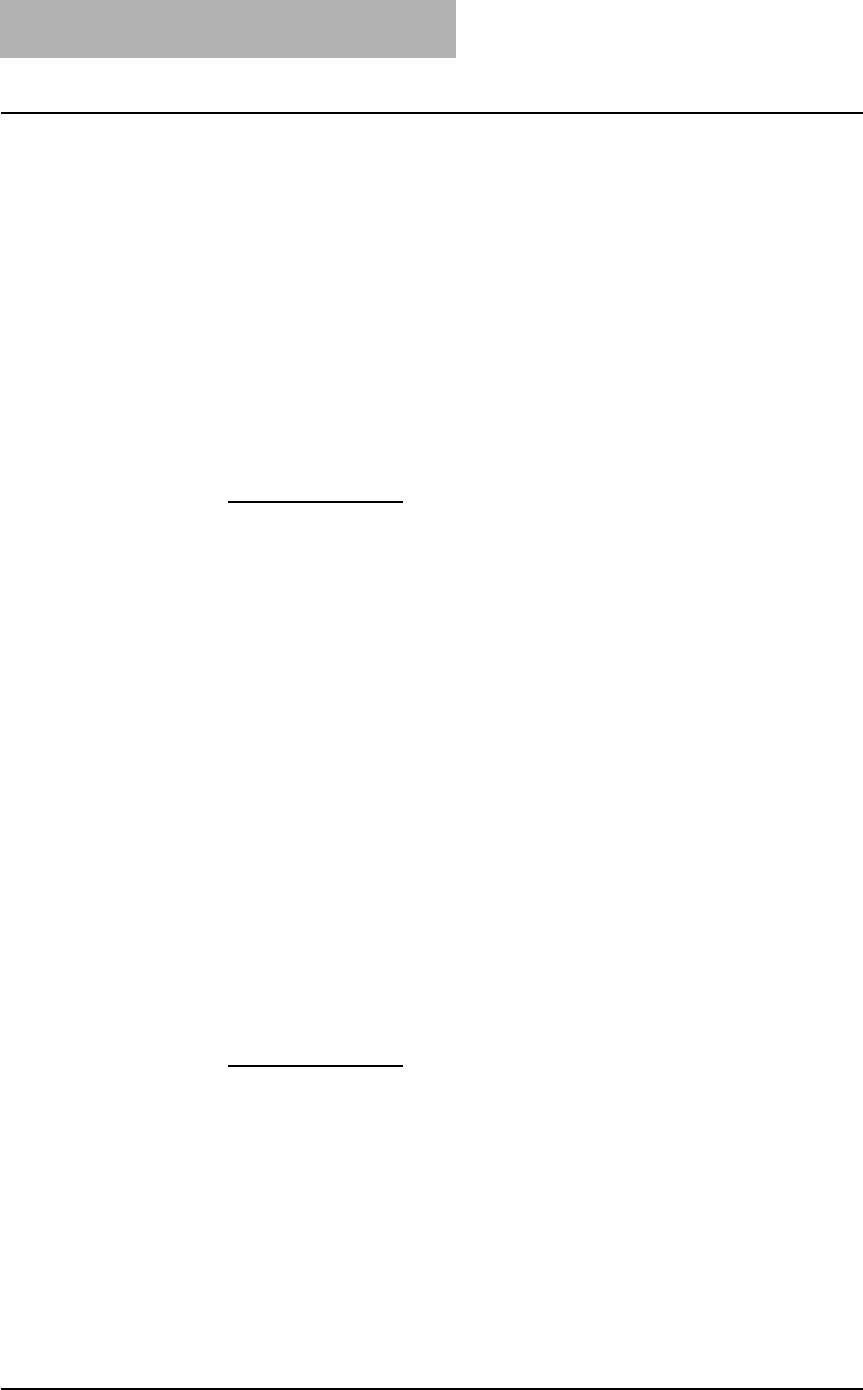
3. Printing
226 Printing Guide — Printing from Windows
3) Use Front Cover
This sets front cover printing for N-up printing which allows you to insert or print a
cover on a sheet fed from a different tray than the Paper Source option selected on
the Setup tab.
To enable cover printing, check on the box and select the location from where a
cover sheet is to be fed and the print style to be used.
Source
Select the location from where a cover sheet is to be fed. When “Automatic” is
selected, the paper is automatically selected according to the printed document
size.
NOTE: The selectable values in the Source drop down box vary depending on the optional
devices installed on this equipment and their configuration on the Configuration tab.
Print Style
This selects how you want to print a cover.
- Do not print on page
— Select this to insert a blank cover.
- Print on 1 side of page — Select this to print the first page image on the front
side of a cover.
- Print on both sides of page — Select this to print the first two page images on
both sides of a cover. This is available only when the 2-Sided Printing option is
enabled on the Setup tab.
NOTE: If “Print on 1 side of page” is selected while 2-Sided Printing is performed, the first page
is printed on the front side of the cover sheet and back side of the cover will be blank.
4) Use Back Cover
This sets back cover printing which allows you to insert or print a back cover on a
sheet fed from a different tray than the Paper Source option selected on the Setup
tab.
To enable back cover printing, check on the box and select the location from where
a back cover sheet is to be fed and the print style to be used.
Source
Select the location from where a back cover sheet is to be fed. When “Automatic” is
selected, the paper is automatically selected according to the printed document
size.
NOTE: The selectable values in the Source drop down box vary depending on the optional
devices installed on this equipment and their configuration on the Configuration tab.
Print Style
This selects how you want to print a back cover.
- Do not print on page
— Select this to insert a blank cover.
- Print on 1 side of page — Select this to print the last page image on the front
side of a cover.
- Print on both sides of page — Select this to print the last two page images on
both sides of a cover. This is available only when the 2-Sided Printing option is
enabled on the Setup tab.
NOTE: If “Print on 1 side of page” is selected while 2-Sided Printing is performed, the last page
is printed on the front side of the cover sheet and back side of the cover will be blank.