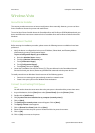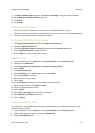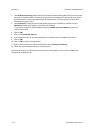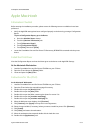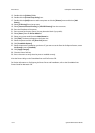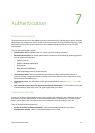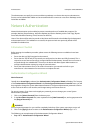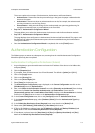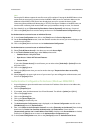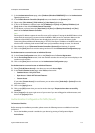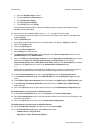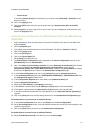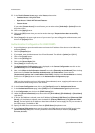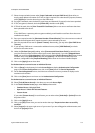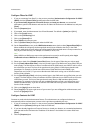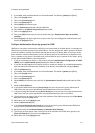Authentication ColorQube™ 9201/9202/9203
7-4 System Administrator Guide
Note
Entering the IP address negates the need for name to IP resolution. Entering the NetBIOS Name or host
name sends the name query request to either the WINS or DNS servers for resolution. Make sure the
addresses of the WINS or DNS servers have already been set up for use with this device (under
Connectivity/Protocols/Microsoft Networking or TCP/IP). Entering an IP Address or NetBIOS name can
also be useful in allowing local network SMB name query broadcasts through a router, if so desired.
16. Enter details for up to 8 [Alternate Key Distribution Centres (Optional)] and backups, if required.
17. Click on the [Save] button to save the settings and return to the Authentication Configuration page.
Set Authentication to control access to individual Services
18. In the Current Configuration area, click on the [View] button for Service Registration.
19. On the Service Registration screen, check the checkbox to select the services you want to display on the
machine touch interface.
20. Click on the [Save] button and return to the Authentication Configuration.
Set Authentication to control access to individual Features
21. Select [Tools & Feature Access] in the directory tree under Access Right.
22. In the Tools & Feature Access page, under Presets, select either:
– Standard Access - Only Lock Tools
– Open Access - Unlock All Tools and Features
– Custom Access
If you select [Custom Access], for each feature you can either select [Unlocked] or [Locked] from the
drop down menu.
23. Click on the [Apply] button.
24. Click on the [OK] button when you see the window that says “Properties have been successfully
modified”.
25. Select [Logout] in the upper right corner of your screen if you are still logged in as Administrator, and
click on the [Logout] button.
Authentication Configuration for Kerberos (Windows 2000/2003)
1. At your Workstation, open the web browser and enter the IP address of the device in the Address bar,
and press [Enter].
2. Click the [Properties] tab.
3. If prompted, enter the Administrator User ID and Password. The default is [admin] and [1111].
4. Click on the [Login] button.
5. Click on the [Security] link.
6. Click on the [Access Rights] link.
7. Select [Setup] in the directory tree.
8. The Authentication Configuration page is displayed, in the Current Configuration area click on the
[Edit Methods] button for Authentication.
9. Next, in the Where is the Information Located? area select [Remotely on the Network] from the drop
down menu for Device User Interface Authentication and Authorization. Ensure that the
[Automatically retrieve user’s e-mail address from LDAP] checkbox under Personalization is checked,
and click on the [Save] button to return to the Authentication Configuration page.
10. In the Current Configuration area, click on the [Configure] button for Authentication Server.