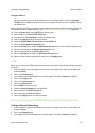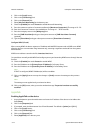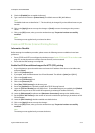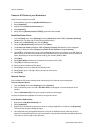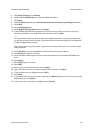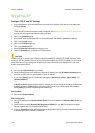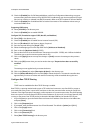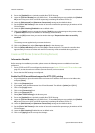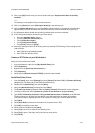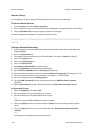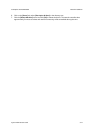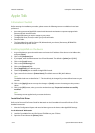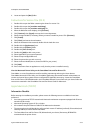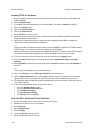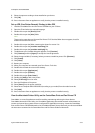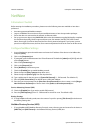ColorQube™ 9201/9202/9203 Network Installation
System Administrator Guide 5-19
14. Click on the [OK] button when you see the window that says “Properties have been successfully
modified”.
Note
The settings are not applied until you restart the device.
15. Click on the [Status] tab, select [Description & Alerts] in the directory tree.
16. Click the [Reboot Machine] button and click [OK] to reboot the device. The network controller takes
approximately 5 minutes to reboot and network connectivity will be unavailable during this time
17. A Configuration Report should have printed (by default) when the device rebooted.
18. If the Configuration Report did not print, go to the device:
• Press the <Machine Status> button.
•Touch the [Machine Information] tab.
•Touch [Information Pages].
•Touch [Configuration Report].
•Touch [Print], then touch [Close].
19. Review the settings for Raw TCP/IP Printing under the heading TCP/IP Settings. These settings should
read as follows:
a. Raw TCP/IP Printing Enabled: Enabled
b. Raw TCP/IP Port Number: 9100
Create an IPP Printer at your Workstation
Verify the correct software is loaded
1. At your Workstation, right-click the [My Network Places] icon.
2. Select [Properties].
3. Right-click on the [Local Area Connection] icon.
4. Click [Properties].
5. Verify that the [Internet Protocol (TCP/IP)] protocol has been loaded.
Install the Printer Driver
1. From the [Start] menu, select [Settings] and then [Printers] (Windows 2000) or [Printers and Faxes]
(Windows XP). The Vista path is Start\Control Panel\Printer(s).
2. Double-click the [Add Printer] icon and click [Next].
3. Verify that [Network Printer] is selected and click [Next].
4. The [Locate Your Printer] (Windows 2000) or [Specify a Printer] (Windows XP) screen will appear.
5. To create an IPP printer select [Connect to a printer on the Internet or on your intranet].
6. Type HTTP:// followed by the printer's fully qualified Domain name or IP address in the URL field.
The Printer Name can be either the Host Name or the SMB Host Name as shown on the device
Configuration Report, depending on the name resolution used by your network (WINS or DNS).
7. Click [Next].
8. Select [Have Disk] and browse to the location of the printer driver (.INF).
9. Click [OK] to install the printer driver.
10. Select the Printer Model and Click [Next].
11. Select [Yes] if you wish to make this the default printer.
12. Select [Yes] to print a Test Page. Verify that it prints at the device.
13. Click [Finish].