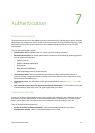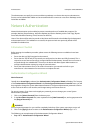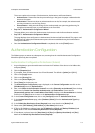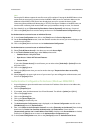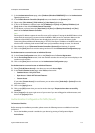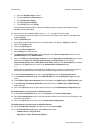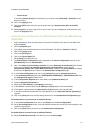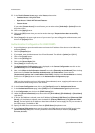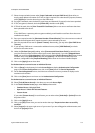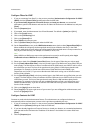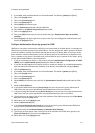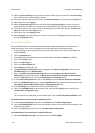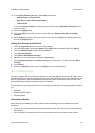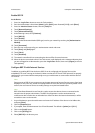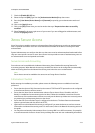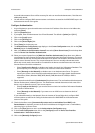ColorQube™ 9201/9202/9203 Authentication
System Administrator Guide 7-9
17. Select the required radio button under [Login Credentials to Access LDAP Server]. Quite often, to
simply supply address information for E-mail, no login is required. For authentication purposes, however,
select [System] to have the device log in to the LDAP server.
18. For Login Credentials, enter the device’s Login Name and Password (if required) in the boxes provided.
19. If SSL (encryption) is desired, check the [Enable SSL] checkbox under [SSL].
20. If SSL will be used, click the [View Trusted SSL Certificates] link to view secure certificates that have
been uploaded to the device.
Note
If the LDAP Server is operating with encryption enabled, you will need the certificate from that server
installed on this device.
21. Enter your required number for [Maximum Number of Search Results]. This is the maximum number of
addresses that will appear which match the search criteria selected by the user.
22. Enter the required time to wait for [Search Timeout]. Alternatively, you may select [Use LDAP Server
Timeout].
23. If your primary LDAP server is connected to additional servers, select [LDAP Referrals] to include
searches at the other servers.
24. Under the [Perform Query on] heading, select [Surname and Given Name Fields] to search for the
user’s last name (surname) and first name (given name). Alternatively, if you select [Mapped Name
Field], you can click on [User Mappings], specify the base DN in [Search Directory Root], enter a known
common name in the [Enter Name] box, then click [Search]. The returned information for each
attribute, configurable under [Imported Heading] will be shown in the column labelled Sample.
25. Click on the [Apply] button when done.
Set Authentication to control access to individual Services
26. Click on [Setup] in the directory link under Access Rights to display Authentication Configuration
page, in the Current Configuration area, click on the [View] button for Service Registration.
27. On the Service Registration screen, check the box to select the services you want to display on the
machine touch interface.
28. Click on the [Save] button and return to the Authentication Configuration.
Set Authentication to control access to individual Features
29. Select [Tools & Feature Access] in the directory tree under Access Right.
30. In the Tools & Feature Access page, under Presets, select either:
– Standard Access - Only Lock Tools
–
Open Access - Unlock All Tools and Features
– Custom Access
If you select [Custom Access], for each feature you can either select [Unlocked] or [Locked] from the
drop down menu.
31. Click on the [Apply] button.
32. Click on the [OK] button when you see the window that says “Properties have been successfully
modified”.
33. Select [Logout] in the upper right corner of your screen if you are still logged in as Administrator, and
click on the [Logout] button.