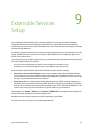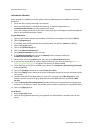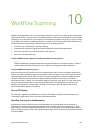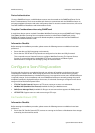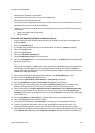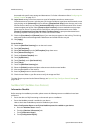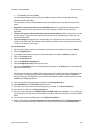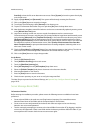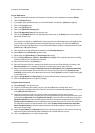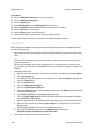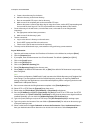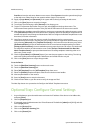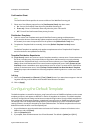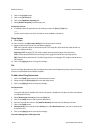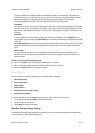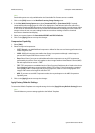ColorQube™ 9201/9202/9203 Workflow Scanning
System Administrator Guide 10-7
At your Workstation
1. Open the web browser and enter the IP address of the device in the Address bar, and press [Enter].
2. Click the [Properties] tab.
3. If prompted, enter the Administrator User ID and Password. The default is [admin] and [1111].
4. Click on the [Login] button.
5. Click on the [Services] link.
6. Click on the [Workflow Scanning] link.
7. Select [File Repository Setup] in the directory tree.
8. Click on the [Add New] button in the File Repository Setup area, or the [Edit] button (If the default File
Repository has been set).
Note
During device configuration, SMARTsend (if used) overwrites the Default Repository and Template Pool
scan settings. If certain applications will use Default Repository settings, not matching SMARTsend
settings, reconfigure the applications to use an Alternate Repository before configuring the device with
SMARTsend's Add/Update feature.
9. Enter a name for the filing destination template in the [Friendly Name] box.
10. Select SMB from the [Protocol] drop down menu.
11. Select either the [IPv4 Address] or [Host Name] radio button.
12. Enter the [IPv4 Address] and [Port] or [Host Name] and [Port] of the computer where the scan filing
repository (SMB server or workstation) is located.
13. Enter the Share Name in the [Share] box.
14. Enter the Document Path (as it relates to the share) where the scan filing repository is located, in the
[Document Path] box. For example: If the path is sharename\wc\scans, enter \wc\scans.
15. Select a radio button for [Login Credentials to Access the Destination]. Select [Authenticated User]
to have your Authentication Server determine user access to the file server. Select [Prompt at User
Interface] to have the file server determine user access. Select [System] to have the system directly log
in to the file server.
16. Supply a [Login Name] and [Password] if the system will be directly accessing the file server.
17. Click on the [Save] button to accept the changes.
Configure General Settings
18. Select [General] in the directory tree.
19. To print a Confirmation Sheet after every scan job select [On] from the drop down menu.
20. New distribution templates created for the device can be set to automatically update by entering a time
in the [Refresh Start Time]
area.
21. Login Source settings control user access to a pool of templates stored on a remote server.
Communications to the server, including entry of the required device Login Name and Password, are set
up by selecting [Advanced], then [Template Pool Setup], in the Internet Services directory tree. Select
[Authenticated User] to have the Authentication Server control remote template pool access. Select
[Prompt at User Interface] to have a standalone server prompt device users for access. This works well
for small offices, without an Authentication server. Select [Prompt if Authenticated User Does Not
Match Template Owner] to prompt authenticated users accessing templates containing either no or
other users' owner names.
22. Check the [User Name] and [Domain] boxes if you want these to appear on the Job Log. The Job Log
works with the Document Management Fields feature and is filed with the scan job.
23. Click on the [Save] button to accept changes made.