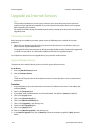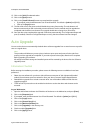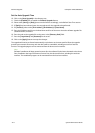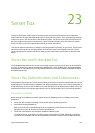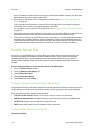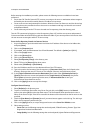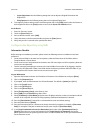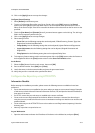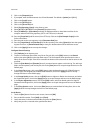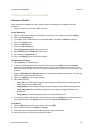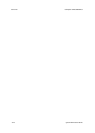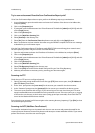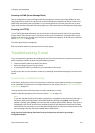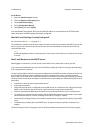ColorQube™ 9201/9202/9203 Server Fax
System Administrator Guide 23-5
14. Click on the [Apply] button to accept the changes.
Configure General Settings
1. Select [Default] in the directory tree.
2. To print a Confirmation Sheet after every Server Fax job, click on the [Edit] button in the General
section, then select [On] from the drop down menu. The Confirmation Sheet specifies the success or
failure of the Server Fax job. If the fax is successful the location of the document on the fax server is also
specified.
3. Check the [User Name] and [Domain] boxes if you want these to appear on the Job Log. The Job Log is
filed in the fax repository with the fax job.
4. Click on the [Apply] button to accept changes.
5. Other settings such as:
– Server Fax: has the following setting that can be adjusted; 2-Sided Scanning, Content Type, How
Original was Produced and Resolution.
– Image Quality: has the following setting that can be adjusted; Lighten/Darken and Suppression.
– Layout Adjustment: has the following setting that can be adjusted; Original Orientation and
Original Size.
– Filing Options: has the following setting that can be adjusted; Delay Start.
6. To change any feature settings, within each setting area click on the [Edit] button, select the feature to
be changed and click on the [Save] button toreturn to the Server Fax: Defaults screen.
At the Device
7. Select the [Fax] button from the touch screen, then touch [OK].
8. Enter a valid fax number. Press [Add], then [Close].
9. Load a document in the document handler and press the green start button.
10. Verify that your fax is received at the specified fax device.
Configure a Fax Repository using HTTP/HTTPS
Information Checklist
Before starting the installation procedure, please ensure the following items are available or have been
performed.
• Ensure that web services are installed on the server where you want to store scanned images. Examples
of web servers include: Microsoft Internet Information Services (IIS) and Apache. Note the IP address or
host name of the server.
• For HTTPS, ensure that your web server is installed with a secure certificate.
• Create a user account and password for the device. When a document is scanned, the device logs in
using the account, transfers the file to the server or workstation and logs out. Note the user account and
password details.
• Create a directory on the HTTP/HTTPS server to be used as a scan filing location (repository). Note the
directory path.
• Note any script that is required to be run.
At your Workstation
1. Open the web browser and enter the IP address of the device in the Address bar, and press [Enter].