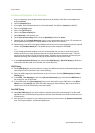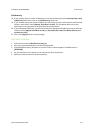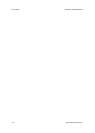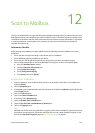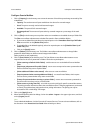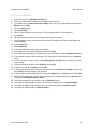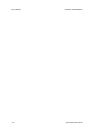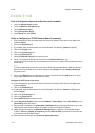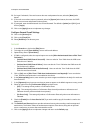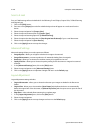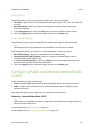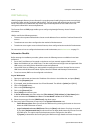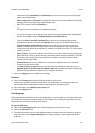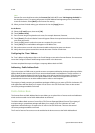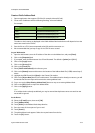E-mail ColorQube™ 9201/9202/9203
13-2 System Administrator Guide
Enable E-mail
Print a Configuration Report to verify that e-mail is enabled
1. Press the <Machine Status> button.
2. Touch the [Machine Information] tab.
3. Touch [Information Pages].
4. Touch [Configuration Report].
5. Touch [Print], then touch [Close]
Verify or Configure your TCP/IP Domain Name (if necessary)
1. At your Workstation, open the web browser and enter the IP address of the device in the Address bar,
and press [Enter].
2. Click on the [Properties] tab.
3. If prompted, enter the Administrator User ID and Password. The default is [admin] and [1111].
4. Click on the [Login] button.
5. Click on the [Connectivity] link.
6. Click on the [Protocols] link.
7. Select [IP (Internet Protocol)] in the directory tree.
8. Verify or re-configure the Domain for this device in the [Domain Name] box, (e.g.:
abc.xyz.company.com). Note that it is preferable for the mail server to reside in the same domain as that
of the device.
Note
If Dynamic Addressing has been set on the device (DHCP, DHCP/AutoNet, BootP or RARP) the Domain
Name will not be accessible. If you need to change it, select [Static] from the IP Address Resolution
drop down menu.
9. Click on the [Apply] button to implement any changes. If required, Click the [Undo] button to cancel
any changes made and return to the previous values.
Configure an SMTP Server on the device
10. At your Workstation, open the web browser and enter the IP address of the device in the Address bar,
and press [Enter].
11. Click on the [Properties] tab.
12. If prompted, enter the Administrator User ID and Password. The default is [admin] and [1111], and
click on [Login].
13. Click on the [Connectivity] link.
14. Click on the [Protocols] link.
15. Select [SMTP Server] in the directory tree.
16. Under Required Information, select either [IP Address] or [Host Name]. Enter the [IP Address], or the
[Host Name] of the SMTP Server.
17. Enter a valid E-mail address in the [ColorQube E-mail Address] box (matching the account set up on the
SMTP Server) which the device will use as a default E-mail From and Reply To address.
18. Under Optional Information, the [Maximum Message Size] (per fragment - the acceptable range is
512Kb to 20480 Kb), [Number of Fragments], and the [Total Job Size] can all be set to control the size
of E-mail jobs sent to the SMTP Server.
19. Select the required setting for the
[E-mail Job Splitting Boundary].